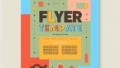はじめに
こんにちは!アドビ製品を使ってデザインの世界に飛び込もうとしているあなたに、素晴らしい情報をお届けします。特に、Adobe Illustratorを使ったテキストグラデーションに焦点を当てて、初心者でも簡単にできる方法やコツを紹介します。これを読めば、あなたのデザインが一気にプロフェッショナルに見えること間違いなしです!
Adobe Illustratorでのテキストグラデーション完全ガイド
テキストにグラデーションを適用する方法
まずは、テキストにグラデーションを適用する基本的な方法を学びましょう。Illustratorでは、テキストに色のグラデーションを簡単に加えることができます。これにより、デザインに深みを与え、視覚的に魅力的な作品を作成できます。
ステップバイステップの手順
- テキストツールを使って、好きな文字を入力します。
- 選択ツールでテキストを選択し、上部メニューから「ウィンドウ」→「グラデーション」を選びます。
- グラデーションパネルで、色を選んで適用します。
グラデーションツールの使い方
グラデーションツールを使うことで、より自由自在に色を調整できます。ツールを選択した後、テキスト上でドラッグすることで、グラデーションの方向や範囲を調整できます。これにより、オリジナリティあふれるデザインが実現します。

グラデーションのカスタマイズ
グラデーションをカスタマイズすることで、あなたのデザインに個性を加えることができます。色の選び方や組み合わせに気を配ることで、より魅力的な作品に仕上がります。
色の選び方と組み合わせ
色の組み合わせは、デザインの印象を大きく左右します。補色や類似色を使うことで、視覚的なバランスを保つことができます。また、色相環を参考にして、調和のとれた配色を見つけるのも良いアイデアです。
グラデーションの種類:線形と円形の違い
| グラデーションの種類 | 特徴 |
|---|---|
| 線形グラデーション | 直線的に色が変化し、シンプルで明確な印象を与えます。 |
| 円形グラデーション | 中心から外へ向かって色が変わり、立体感や奥行きを感じさせます。 |
テキストのグラデーションがうまく適用できない理由
時には、テキストにグラデーションを適用する際に問題が発生することもあります。ここでは、よくあるトラブルとその解決策を紹介します。
よくあるトラブルとその解決策
グラデーションが適用されない場合、テキストがアウトライン化されている可能性があります。テキストを選択し、「オブジェクト」→「アラウンド」を選ぶことで、元の状態に戻すことができます。また、レイヤーの順序が影響することもあるので、レイヤーパネルで確認してみましょう。
グラデーションが適用されない場合のチェックポイント
- テキストが選択されているか確認する。
- グラデーションパネルが正しく表示されているか確認する。
- レイヤーの順序を見直す。
デザインの一貫性を保つためのテクニック
デザインに一貫性を持たせることは、プロフェッショナルな印象を与えるために重要です。他のデザイン要素との調和を意識しましょう。
他のデザイン要素との調和
グラデーションを使う際は、他のデザイン要素との色やスタイルの調和を大切にしましょう。フォントや画像とのバランスを考え、全体のデザインが統一感を持つように心掛けてください。
グラデーションの効果的な使い方とベストプラクティス
グラデーションは適度に使うことで、デザインの魅力を引き立てます。過度に使うと、逆にごちゃごちゃした印象を与えることもあるので、シンプルさを保ちながら工夫してみましょう。
印刷やウェブ表示でのグラデーションの影響
印刷やデジタル表示でのグラデーションの影響についても知識を持っておくと良いでしょう。これにより、作品がどのように見えるかを事前に把握できます。
印刷時の色の再現性
印刷時には、画面で見た色がそのまま再現されるわけではありません。CMYKカラーとRGBカラーの違いを理解し、印刷用に適切な設定を行うことが重要です。
デジタル表示におけるグラデーションの品質と注意点
デジタル表示では、画面の解像度や設定によってグラデーションの見え方が変わります。特に、異なるデバイスでの表示を確認して、最適化することが求められます。