はじめに
こんにちは、デザインの世界へようこそ!アドビ製品を使ってみたいけれど、どこから始めたらいいのか分からないという方も多いのではないでしょうか?特に、Adobe Illustratorを使って文字を図形の中に配置する方法は、初心者にとっては少しハードルが高いかもしれません。でも安心してください!この記事では、プロのデザイナーの視点から、わかりやすく解説していきますよ。
Adobe Illustratorで図形の中に文字を配置する方法
文字を図形の中に配置する手順
まずは基本的な配置方法から始めましょう!Illustratorでは、図形を作成した後、その中に文字を配置することができます。以下の手順で簡単にできるので、ぜひ試してみてください。
| 手順 | 説明 |
|---|---|
| 1 | 図形を作成する |
| 2 | 文字ツールを選択する |
| 3 | 図形の中をクリックして文字を入力する |
図形を作成する際の注意点として、必ず文字が収まるサイズの図形を選ぶことが重要です。これを忘れると、文字がはみ出してしまうことがありますので注意してください!
文字のスタイルやフォントの調整
次に、フォントの選び方とサイズ調整についてお話しします。デザインにおいてフォントは非常に重要な要素です。自分のスタイルに合ったフォントを選ぶことで、作品の印象が大きく変わります。サイズ調整も忘れずに行いましょう。

色の変更やグラデーションの使用も、デザインの幅を広げるポイントです。色の選び方についても、ぜひ考えてみてください。
文字のアウトライン化
文字をアウトライン化するメリットは、フォントが異なる環境でも文字が正しく表示されることです。特に、印刷物を作成する際には欠かせないステップです。アウトライン化の手順は非常にシンプルですので、ぜひマスターしましょう。

アウトライン化の手順は、文字を選択後、メニューから「アウトラインを作成」を選ぶだけです。ただし、アウトライン化すると文字の編集ができなくなるので、事前にコピーを取っておくことをおすすめします。
図形と文字の整列やバランス
デザイン全体のバランスを取るためには、整列ツールを活用することが重要です。Illustratorには、オブジェクトを整列させるための便利なツールがたくさん用意されていますので、ぜひ使ってみてください。
バランスを取るためのガイドラインを設定することで、より美しいデザインが可能になります。ガイドラインは、視覚的な基準を提供し、デザインを整える手助けをしてくれます。
図形内の文字の編集や更新
文字の簡単な編集方法についてですが、Illustratorでは非常に直感的に行えます。文字を選択し、必要な変更を加えるだけでOKです。変更が必要な場合も、同様に簡単に行えますので、安心してください。

特に、変更が必要な場合は、元のデザインを保存しておくことを忘れずに。これにより、いつでも元に戻すことができます。
よくあるトラブルとその解決方法
文字が図形からはみ出す場合は、図形のサイズを調整したり、フォントサイズを小さくすることで解決できます。また、フォントが表示されない場合は、フォントが正しくインストールされているか確認しましょう。
困ったときには、Adobeのサポートページやフォーラムを活用するのも良い手です。他のユーザーの解決策を参考にすることで、スムーズに問題を解決できることが多いですよ。
まとめ
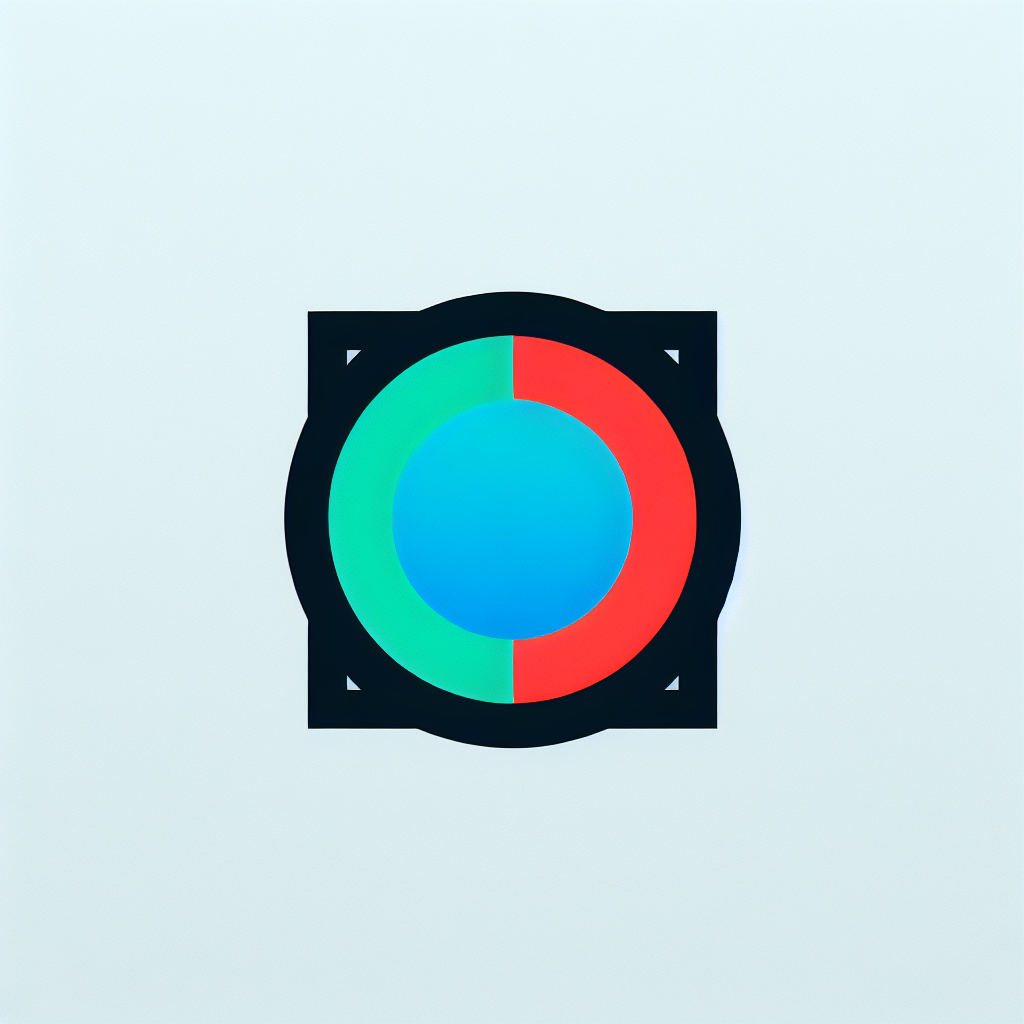
今回は、Adobe Illustratorで図形内に文字を配置する方法についてお話ししました。これをマスターすることで、デザインの幅が広がります!
最後に、図形内に文字を配置する際のポイントをおさらいしましょう。
- 図形のサイズに注意する
- フォントと色の選び方を工夫する
- アウトライン化を忘れずに行う
- 整列ツールを活用してバランスを取る
今後のデザインに役立つヒントをぜひ参考にしてくださいね!さらに、Adobeの製品について詳しく知りたい方は、こちらからチェックしてみてください!


