Adobe Illustratorで横書きを縦書きに変換する方法
こんにちは!アドビ製品を使い始めたばかりのあなたに、今日は特に便利なテクニックを紹介します。それは、Adobe Illustratorを使って横書きのテキストを縦書きに変換する方法です。デザインの幅が広がるこの技術をマスターすれば、あなたの作品が一段と魅力的になりますよ!
縦書きの設定方法
テキストを縦書きに変換する手順
まずは、テキストを選択して、メニューバーから「オブジェクト」をクリックします。そして「テキスト」を選択し、「縦書きにする」を選ぶだけで、簡単に横書きから縦書きに変換できます。これで、あなたのデザインが一気に和風の雰囲気を醸し出します!
縦書きテキストの基本設定
縦書きにした後は、フォントサイズや行間を調整することが重要です。特に、縦書きの場合は行間が狭くなりがちなので、少し広めに設定すると読みやすくなります。基本設定をしっかり行うことで、デザイン全体の完成度が高まりますよ!

レイアウトの調整
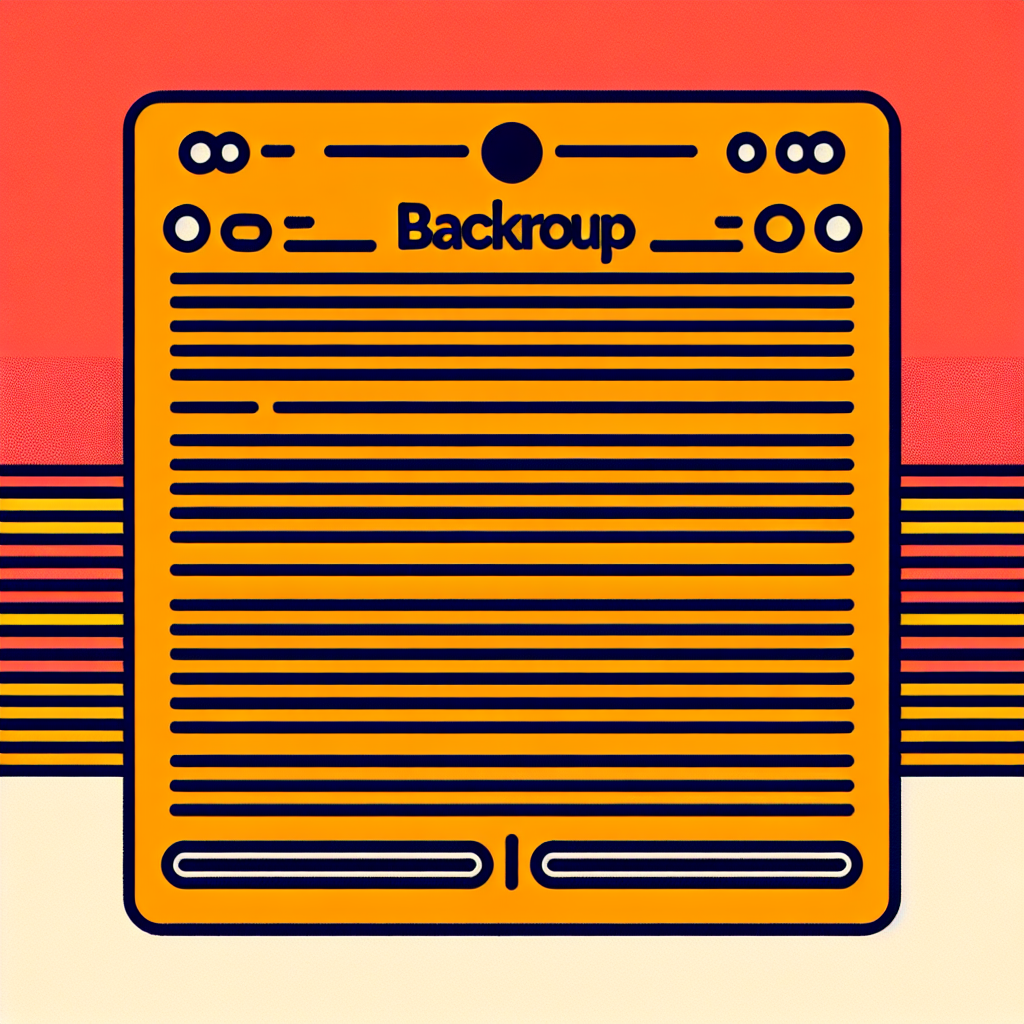
文字間と行間の設定方法
文字間と行間の設定は、縦書きテキストの見栄えを大きく左右します。文字間を広めに設定することで、テキストがより読みやすく、見た目もすっきりします。行間も同様に、少し広めに設定することで、デザイン全体が引き締まりますよ。
縦書きテキストの配置テクニック
縦書きテキストは、配置にも工夫が必要です。特に、他のデザイン要素とのバランスを考慮することが大切です。テキストボックスの位置やサイズを調整して、全体のレイアウトを整えましょう。これにより、視覚的なインパクトを高めることができます。
フォントの選択
縦書きに適したフォントのおすすめ
縦書きに適したフォントは、和風のデザインにピッタリです。例えば、明朝体やゴシック体など、縦書きにしても美しさが際立つフォントがおすすめです。フォント選びはデザインの印象を大きく変えるので、慎重に選びましょう。
横書きから縦書きへのフォント変更時の注意点
横書きから縦書きに変更する際は、フォントの可読性に注意が必要です。一部のフォントは縦書きにすると読みづらくなることがありますので、事前に確認しておくことをおすすめします。特に、装飾的なフォントは注意が必要です。

デザインの一貫性
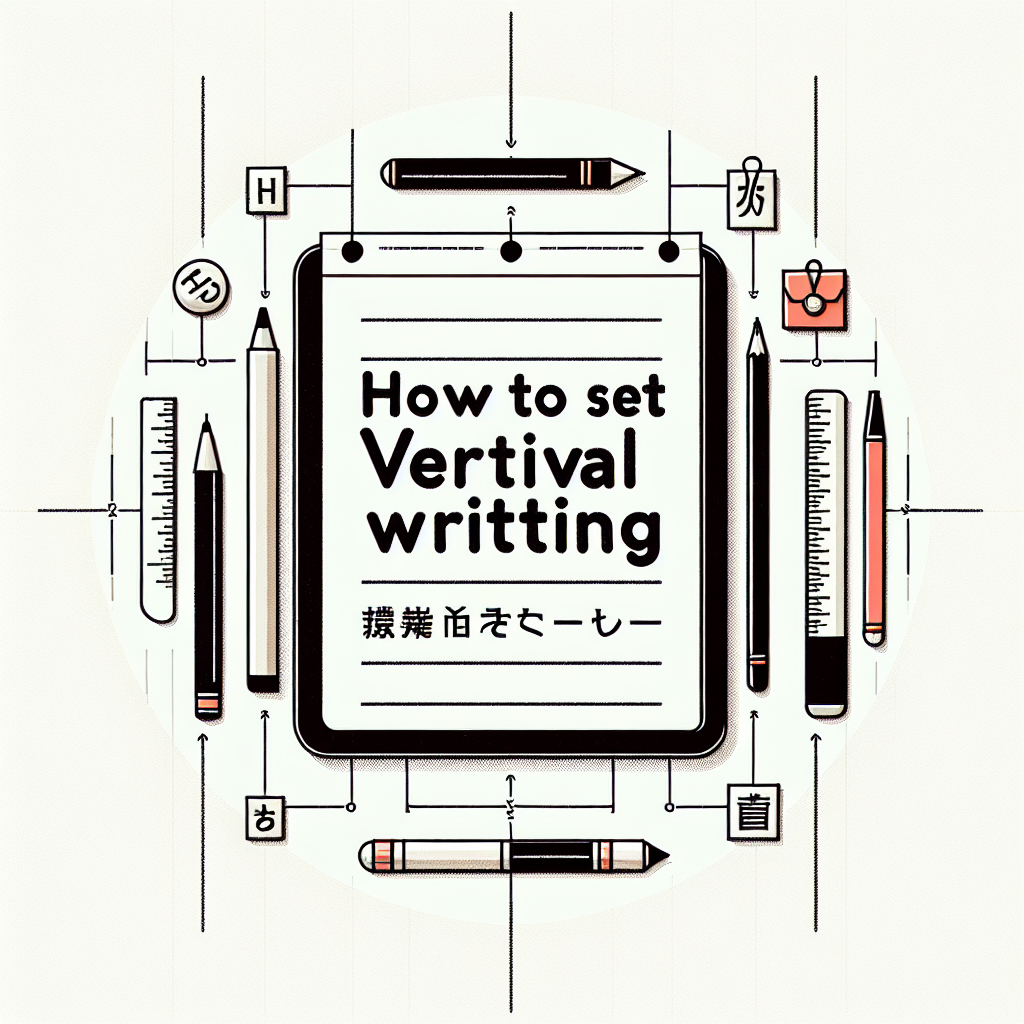
縦書きテキストと他のデザイン要素の統一
縦書きテキストを使用する際は、他のデザイン要素との統一感を持たせることが重要です。色合いやフォントスタイルを揃えることで、全体の印象がまとまり、プロフェッショナルな仕上がりになります。統一感を持たせることが、デザインのクオリティを高めるポイントです。
デザインテクニックとヒント
デザインの一貫性を保つためには、配色やレイアウトのテクニックも重要です。例えば、縦書きテキストを囲むフレームをデザインすることで、テキストが際立ちます。また、背景色を工夫することで、テキストの可読性も向上します。これらのテクニックを駆使して、魅力的なデザインを作成しましょう。
トラブルシューティング
縦書きにした際の一般的な問題
縦書きに変換した際に起こる一般的な問題としては、文字が重なってしまったり、レイアウトが崩れたりすることがあります。これらの問題は、文字間や行間の設定を見直すことで解決できます。焦らずに一つずつ確認していきましょう。
問題解決のための具体的なアプローチ
問題が発生した場合は、まずは設定をリセットしてみるのも一つの手です。また、Adobeの公式サイトには多くのリソースがあるので、困ったときはこちらを参考にしてみてください。具体的な解決策が見つかるかもしれません。



