Adobe Illustratorでのルビの振り方ガイド
こんにちは!アドビ製品を使ってみたいけれど、どこから始めたらいいのか迷っているあなたに、Adobe Illustratorでのルビの振り方を詳しく解説します。このガイドを通じて、ルビの設定方法や注意点、さらにはデザインの工夫まで、プロの視点からお伝えします。さあ、一緒に楽しく学びましょう!
ルビの振り方の基本
Adobe Illustratorでのルビの設定手順
まず、Adobe Illustratorを開いて新しいドキュメントを作成します。次に、テキストツールを選択し、ルビを振りたいテキストを入力します。テキストを選択した状態で、メニューから「ウィンドウ」→「文字」→「ルビ」を選ぶと、ルビの設定パネルが表示されます。これで、ルビを簡単に追加する準備が整いました!
ルビの入力方法と注意点
ルビの入力は、設定パネルに直接入力することで行います。ルビは通常、漢字の上に配置されるため、位置やサイズに注意が必要です。また、ルビの内容は短く、明確にすることがポイントです。例えば、難しい漢字には分かりやすい読み仮名を付けると良いでしょう。

フォントやサイズの調整
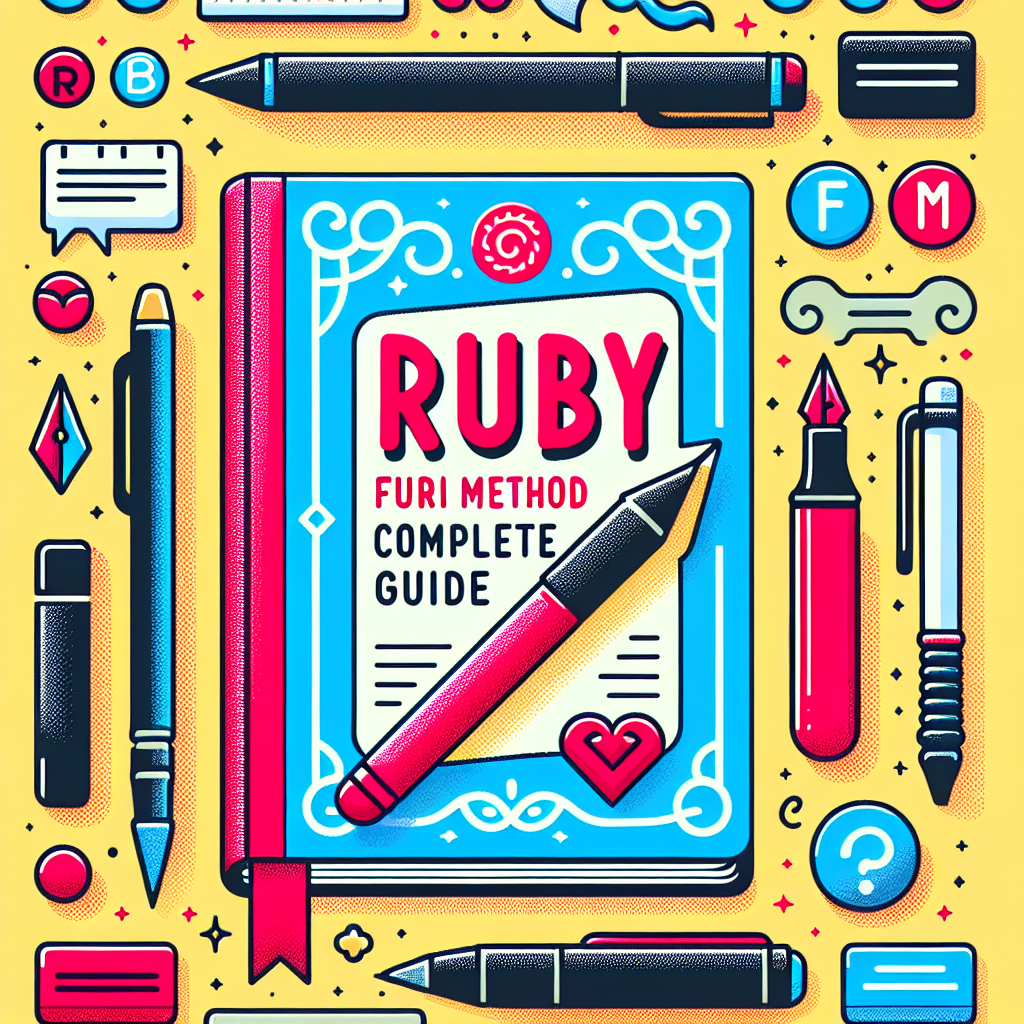
ルビのフォント選びとその影響
ルビのフォント選びは、デザイン全体の印象を大きく左右します。一般的には、本文とは異なるフォントを選ぶことで、視認性が向上します。例えば、明朝体の本文に対して、ゴシック体のルビを使うと、視覚的なメリハリが生まれます。
サイズ調整のポイントと見やすさの工夫
ルビのサイズは、本文に対して小さく設定するのが基本ですが、あまり小さくしすぎると読みにくくなります。一般的には、本文のサイズの70%程度が理想です。さらに、ルビの色を本文と変えることで、視認性を高める工夫も有効です。
| サイズ設定 | 推奨サイズ | ポイント |
|---|---|---|
| 本文 | 12pt | 標準的なサイズ |
| ルビ | 8.4pt | 本文の70%程度 |
レイアウトの工夫
ルビを活かすテキストレイアウトのアイデア
ルビを効果的に活用するためには、テキストのレイアウトが重要です。ルビを振ったテキストは、横書きだけでなく縦書きでも美しく配置できます。特に、和文のデザインでは、縦書きのレイアウトがルビの魅力を引き立てます。
ルビと本文のバランスを取るための配置テクニック
ルビと本文の配置は、視覚的なバランスを考えることが大切です。ルビが本文の上に重ならないように、適切なスペースを確保しましょう。また、ルビの位置を微調整することで、全体のデザインが整います。これにより、読みやすさが向上し、デザイン全体が引き締まります。
トラブルシューティング

ルビが重なる場合の対処法
ルビが重なってしまう場合、テキストの行間を調整することが効果的です。行間を広げることで、ルビと本文の間に十分なスペースを確保できます。また、ルビのサイズを小さくすることも一つの手です。これにより、全体のバランスが改善されます。
位置がずれる問題の解決策
ルビの位置がずれることもよくあるトラブルです。この場合、テキストボックスの設定を見直し、ルビの位置を手動で調整することが必要です。また、レイヤーを使ってルビを別のレイヤーに配置すると、位置の調整が容易になります。
他のデザインソフトとの比較
Adobe IllustratorとInDesignのルビ振りの違い
Adobe IllustratorとInDesignでは、ルビの振り方に若干の違いがあります。InDesignは、書籍や長文のレイアウトに特化しているため、ルビの設定がより直感的です。一方、Illustratorは、グラフィックデザインに強みがあり、自由なレイアウトが可能です。
Photoshopでのルビの振り方とその利点
Photoshopでもルビを振ることはできますが、テキストレイヤーの扱いがIllustratorやInDesignとは異なります。Photoshopは画像編集に特化しているため、ルビを振る際には注意が必要です。ですが、ビジュアル的な効果を加えやすいのが強みです。
まとめと今後の活用法
ルビを活用したデザインのアイデア
ルビを活用することで、デザインの幅が広がります。特に教育関連の資料や、子ども向けの絵本などでは、ルビの効果が大いに発揮されます。また、ルビを使ったポスターやチラシも、視覚的に魅力的な仕上がりになります。
さらなるスキルアップのためのリソース紹介
Adobeの公式サイトには、さまざまなチュートリアルやリソースが用意されています。特に、Adobe Illustratorのチュートリアルを活用することで、さらにスキルを磨くことができます。ぜひチェックしてみてください!



