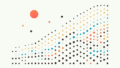はじめに
こんにちは!アドビ製品を使ってデザインを始めようとしているあなたに、心強い情報をお届けします。特にAdobe Illustratorを使ったテキストからベクター生成について、プロの目線とデザイナーの視点から詳しく解説します。これからのデザイン作業をスムーズに進めるためのヒントやポイントを一緒に見ていきましょう!
Adobe Illustratorでのテキストからベクター生成ガイド
テキストをベクター化する方法
ベクター化の基本手順
テキストをベクター化することは、デザインの自由度を大きく広げる第一歩です。まず、Illustratorでテキストを選択し、「オブジェクト」メニューから「パス」→「アウトラインを作成」を選びます。この操作により、テキストがベクター形状に変換され、スケーラブルなデザインが可能になります。
使用するツールと機能の紹介
Illustratorには、ベクター化をサポートする多くのツールがあります。特に「ライブトレース」機能は、手描きのスケッチをベクター化する際に便利です。また、パスファインダーを使って形状を組み合わせたり、分割することもできます。これらの機能を駆使して、自由自在にデザインを作成しましょう。

フォントの選択と互換性
ベクター化に適したフォントの特徴
ベクター化に適したフォントは、シンプルでクリアな形状を持つものが理想です。サンセリフ体やジオメトリックなフォントは、ベクター化後も美しい仕上がりになります。逆に、細かいディテールが多いフォントは、ベクター化時に品質が損なわれることがあるので注意が必要です。
他のデザインソフトウェアとの互換性について
Adobe Illustratorで作成したベクターデザインは、他のデザインソフトウェアでも使用できますが、フォントの互換性には注意が必要です。特に、Illustratorで使用したフォントが他のソフトウェアにインストールされていない場合、文字が正しく表示されないことがあります。事前にフォントを確認しておきましょう。
ベクター化後の編集方法
ベクター化したテキストの編集手順
ベクター化したテキストは、個々のパスとして編集可能です。選択ツールを使ってパスを選び、アンカーポイントを調整することで、形状を自由に変えることができます。また、色やグラデーションを追加することで、さらに魅力的なデザインに仕上げられます。
形状や色の変更方法
Illustratorでは、ベクター化したオブジェクトの色や形状を簡単に変更できます。カラーガイドやスウォッチパネルを活用して、色を選択し、オブジェクトに適用することができます。形状の変更も、パスの編集機能を使って思いのままにカスタマイズ可能です。
品質の保持
ベクター化時のデザイン品質を保つポイント
ベクター化を行う際は、デザインの品質を保つために、元のテキストのサイズや解像度に注意しましょう。高解像度の画像を使用することで、ベクター化後もシャープな印象を与えることができます。また、複雑なデザインはシンプルに保つことが、品質を維持するコツです。
よくある品質の問題とその対策
ベクター化の過程でよくある問題には、形状の歪みや色の不自然さがあります。これを防ぐためには、ベクター化の前にデザインをしっかりと確認し、必要に応じて修正を加えておくことが重要です。問題が発生した場合は、元のテキストに戻して再度ベクター化を試みると良いでしょう。
トラブルシューティング
ベクター化で発生する一般的な問題
ベクター化の際に発生する一般的な問題には、文字が適切に表示されない、パスが不必要に複雑になるなどがあります。これらの問題は、フォントの選択やデザインの複雑さに起因することが多いです。事前にシンプルなデザインを心掛けると良いでしょう。
問題解決のためのヒントとテクニック
問題が発生した際は、まずは設定を見直してみてください。特に「ライブトレース」の設定を調整することで、より良い結果が得られることがあります。また、Adobeの公式フォーラムやヘルプページを活用することも、問題解決の手助けになるでしょう。
まとめ
ベクター化のメリットと注意点
テキストをベクター化することで、デザインの自由度が大幅に向上します。スケーラブルなデザインは、印刷やデジタルメディアにおいても高品質を維持できます。ただし、フォントの選択やデザインのシンプルさには注意が必要です。
今後のデザイン作業に向けてのアドバイス
これからのデザイン作業では、Adobe Illustratorを駆使して、自由な発想を形にしていきましょう。新しい技術やトレンドを常に学び、自分のスタイルを確立していくことが大切です。さらに、Adobe Illustratorの最新機能をチェックして、デザインスキルを向上させてください!