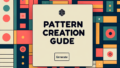Adobe Illustratorでのトレース完全ガイド
こんにちは!アドビ製品を使ってみたいけれど、どこから始めればいいのか迷っているあなたに向けて、今回はAdobe Illustratorのトレース機能について詳しく解説します。デザイナーとしての経験を活かしながら、初心者の方でもわかりやすく、楽しく学べる内容をお届けしますよ!
トレース機能の基本
トレース機能とは?
トレース機能とは、ラスタ画像(ビットマップ画像)をベクター画像に変換するためのツールです。これにより、画像を拡大しても品質が落ちない美しいデザインが作れます。特にロゴやイラストをデジタル化したい方には必須の機能ですね!
トレース機能の使い方
トレース機能を使うのはとても簡単です。まず、Adobe Illustratorを開いて、トレースしたい画像をインポートします。次に、画像を選択し、「ウィンドウ」メニューから「画像トレース」を選びます。ここで、さまざまな設定を調整することで、理想のトレース結果を得ることができます。

トレース精度を向上させる方法

トレース設定の最適化
トレースの精度を上げるためには、設定を最適化することが重要です。色数やパスの数を調整することで、より細かい部分までトレースすることができます。特に「詳細」設定を使うと、より高品質なトレースが可能になりますよ。
画像の前処理と注意点
トレースする画像は、できるだけクリアで高解像度のものを選びましょう。また、背景がシンプルなものを選ぶと、トレース結果がよりきれいになります。画像を明るくしたり、コントラストを調整することも前処理として効果的です。
トレース後の編集方法
トレースオブジェクトの編集手順
トレースが完了したら、オブジェクトを選択して「オブジェクト」メニューから「グループ解除」を選びます。これで、個々のパスを編集できるようになります。色を変えたり、形を修正したりして、自分だけのデザインに仕上げましょう!
効率的な加工テクニック
トレース後の加工には、ショートカットキーを活用すると効率的です。例えば、選択したオブジェクトの色を変更する際は、キーボードの「I」キーを使ってスポイトツールで色を取得し、素早く変更できます。これにより、時間を大幅に短縮できますよ!
トレースの用途と活用例

プロジェクト別のトレース活用法
トレース機能は、様々なプロジェクトで活用できます。例えば、ロゴデザインやイラストのデジタル化、さらにはTシャツのプリント用デザインなど、用途は多岐にわたります。自分のプロジェクトに合わせて、トレース機能を使ってみてください!
デザイン例とインスピレーション
トレースを使ったデザイン例として、手描きのイラストをデジタル化してポスターにしたり、写真をトレースしてアート作品を作成することが挙げられます。これにより、あなたの作品に独自のスタイルを加えることができますよ!
トレースの失敗事例と対策
よくあるトレースの失敗
トレース中によくある失敗として、画像がぼやけてしまったり、細部が失われてしまうことがあります。特に、解像度が低い画像を使用すると、このような問題が発生しやすくなりますので注意が必要です。
失敗を避けるための対策
失敗を避けるためには、事前に画像のクオリティを確認し、必要であれば前処理を行うことが重要です。また、トレース設定を何度も調整して、最適な結果を得るための試行錯誤を楽しんでみてください。
まとめ
トレース機能を活用するためのポイント
トレース機能は、Adobe Illustratorを使う上で非常に強力なツールです。画像の品質を保ちながらデジタルデザインを行うために、ぜひ活用してみてください。設定の最適化や前処理を行うことで、より良い結果が得られますよ!
次のステップへ進むために
この記事を参考にして、トレース機能をマスターしたら、次は他のアドビ製品にも挑戦してみましょう!例えば、Adobe Photoshopを使って、画像の編集や加工に挑戦するのも楽しいですよ!新しいスキルを身につけて、あなたのクリエイティブな可能性を広げていきましょう!
| トレース設定 | 効果 |
|---|---|
| 色数 | 多いと詳細が残りやすいが、処理が重くなる。 |
| パスの数 | 少ないとシンプルなデザイン、細かい部分が失われることも。 |
| 詳細設定 | 高品質なトレースが可能だが、時間がかかる。 |