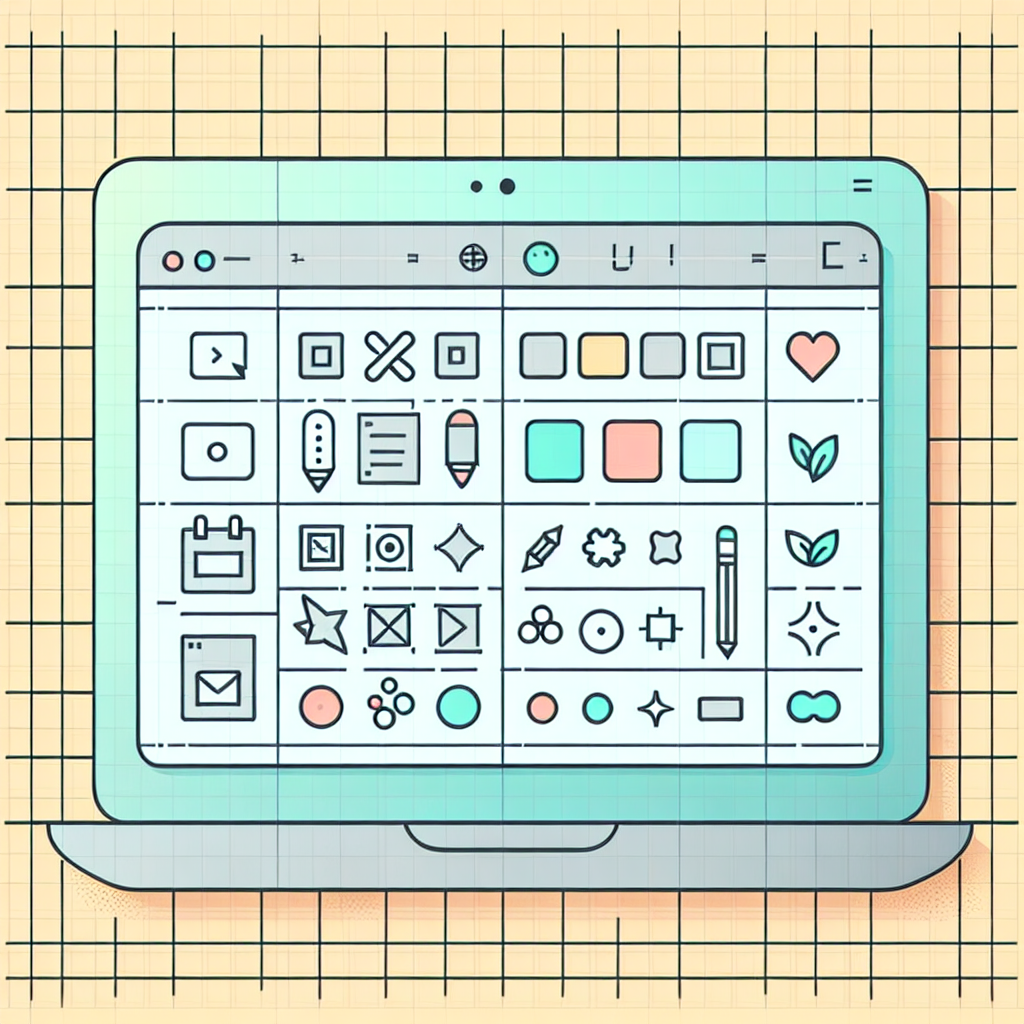はじめに
こんにちは!アドビ製品を購入しようか迷っているあなたに、特に「Adobe Illustrator」を使ったデザインの基本をお伝えします。今回は、グリッドを活用してデザインを整える方法を詳しく解説します。初心者でも簡単に理解できるように、プロのデザイナーの視点からもアドバイスを交えてお届けしますので、ぜひ最後までお付き合いください!
グリッドの設定方法
グリッドの表示と非表示の切り替え
まずは、グリッドの表示方法から始めましょう。Illustratorでは、「表示」メニューから簡単にグリッドを表示したり、非表示にしたりできます。グリッドを表示することで、デザインの整列が格段にしやすくなりますよ!

グリッドのカスタマイズ手順
次に、グリッドのカスタマイズについて説明します。「編集」メニューから「環境設定」を選び、「ガイドとグリッド」をクリックすると、グリッドの間隔や色を変更できます。自分のデザインスタイルに合わせて調整することで、作業がより快適になりますよ!
デザインの整列
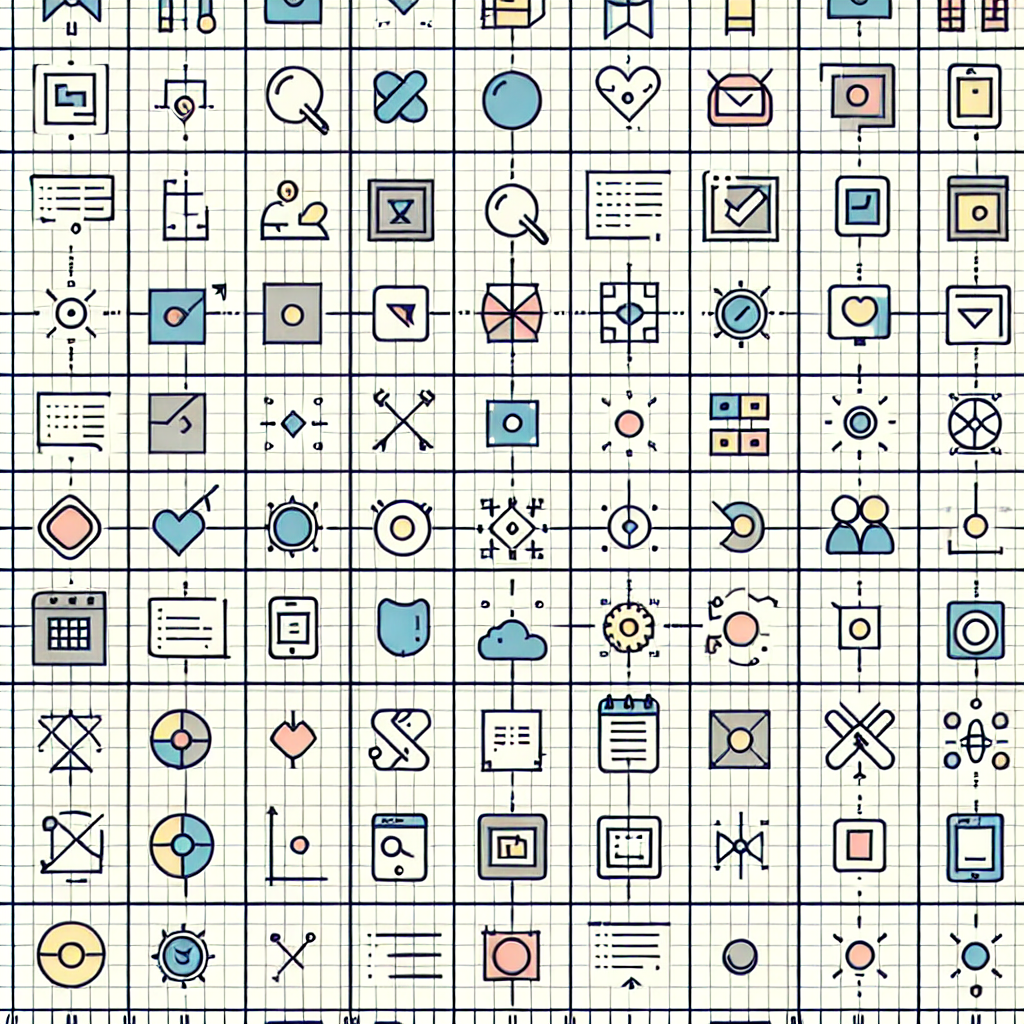
オブジェクトの整列方法
デザインの整列は、プロフェッショナルな仕上がりに欠かせません。Illustratorでは、「整列」パネルを使ってオブジェクトを簡単に整列させることができます。選択したオブジェクトを中心揃えや左揃えにすることで、全体のバランスが取れたデザインが完成します。
テキストの整列と配置のコツ
テキストの整列も重要です。特に複数のテキストボックスを使う場合、整列パネルを活用することで、視覚的に心地よい配置ができます。テキストのサイズや行間も調整して、読みやすさを保ちながらデザインを楽しんでくださいね。
スナップ機能の利用
スナップ機能の設定方法
スナップ機能を使うことで、オブジェクトやテキストを簡単に整列させることができます。「表示」メニューから「スナップ」を選択し、スナップの対象を選ぶだけでOK!これにより、グリッドやガイドにぴったりと合わせることができ、作業効率が大幅に向上します。
スナップを活用した作業効率の向上
スナップ機能を利用すると、特に複雑なデザインを作成する際に役立ちます。オブジェクトが自動的にグリッドや他のオブジェクトにスナップするため、位置を微調整する手間が省けます。これにより、デザインに集中できる時間が増えますよ!
グリッドの種類
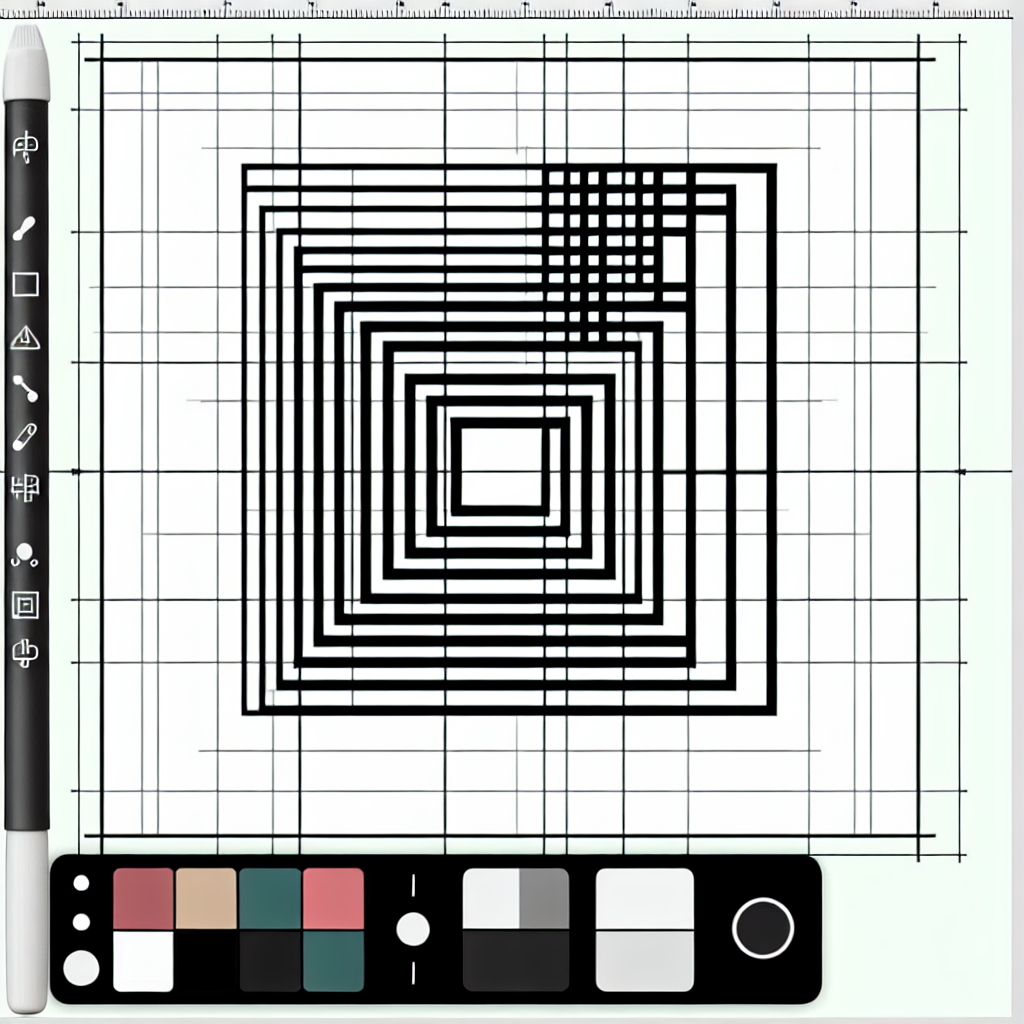
方眼グリッドの特徴と利用方法
方眼グリッドは、特に正確な配置が求められるデザインに最適です。均等なマス目があるため、要素を整然と配置するのに役立ちます。特にポスターやフライヤーなど、視覚的にインパクトを与えたい場面で活用すると良いでしょう。
極座標グリッドの使い方と利点
極座標グリッドは、円形のデザインや複雑なパターンを作成する際に便利です。円の中心を基準にしてオブジェクトを配置できるため、独特なデザインを生み出すことができます。特にロゴやアイコンデザインにおすすめです!
印刷やエクスポート時の影響
グリッド使用時の解像度への影響
グリッドを使用する際は、印刷やエクスポート時の解像度にも注意が必要です。高解像度でデザインを作成することで、印刷時にグリッドが明瞭に表現されます。特に細かいデザインでは、解像度を300dpi以上に設定することをお勧めします。
レイアウト整合性を保つためのポイント
デザインのレイアウトを整えるためには、グリッドを活用することが不可欠です。整合性を保つためには、オブジェクトのサイズや配置を一貫させることが重要です。これにより、全体のデザインがまとまり、プロフェッショナルな印象を与えることができます。
よくある質問
グリッドに関するトラブルシューティング
グリッドが表示されない場合や、設定がうまくいかないこともあります。その際は、環境設定を確認し、グリッドの表示設定を見直してみましょう。また、Illustratorのバージョンによって操作が異なる場合があるので、公式のチュートリアルを参考にするのも良いでしょう。
効率的なデザイン作業のためのヒント
効率的にデザインを進めるためには、ショートカットキーを活用することがポイントです。例えば、Ctrl + Aで全選択、Ctrl + Cでコピー、Ctrl + Vでペーストなど、これらの操作を覚えるだけで作業がスムーズになります。ぜひ試してみてください!
| 機能 | 説明 | メリット |
|---|---|---|
| グリッド表示 | デザインの基準を提供 | 整列が簡単にできる |
| スナップ機能 | オブジェクトを自動的に整列 | 作業効率が向上 |
| 方眼グリッド | 均等なマス目の配置 | 正確なデザインが可能 |