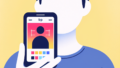はじめに
こんにちは、デザインの世界へようこそ!アドビの製品は、クリエイティブな作業を行うための強力なツールです。特に、Adobe Illustratorのスポイトツールは、色を簡単に取得できる便利な機能です。この記事では、初心者ユーザーの皆さんがスポイトツールを使いこなすためのポイントをわかりやすく解説します。さあ、一緒に学んでいきましょう!
スポイトツールの基本
スポイトツールとは?
スポイトツールは、Illustratorで色を取得するためのツールです。オブジェクトや画像から色を簡単に選択できるので、デザイン作業がスムーズに進みます。特に、色の統一感を出したいときに重宝しますよ!
スポイトツールの使い方
スポイトツールを使うには、ツールパネルからスポイトアイコンを選択します。その後、色を取得したいオブジェクトや画像の上にカーソルを移動し、クリックするだけでOK!選んだ色がアクティブな塗り色として設定されます。これで、デザインに一貫性を持たせることができますね!

色の取得方法
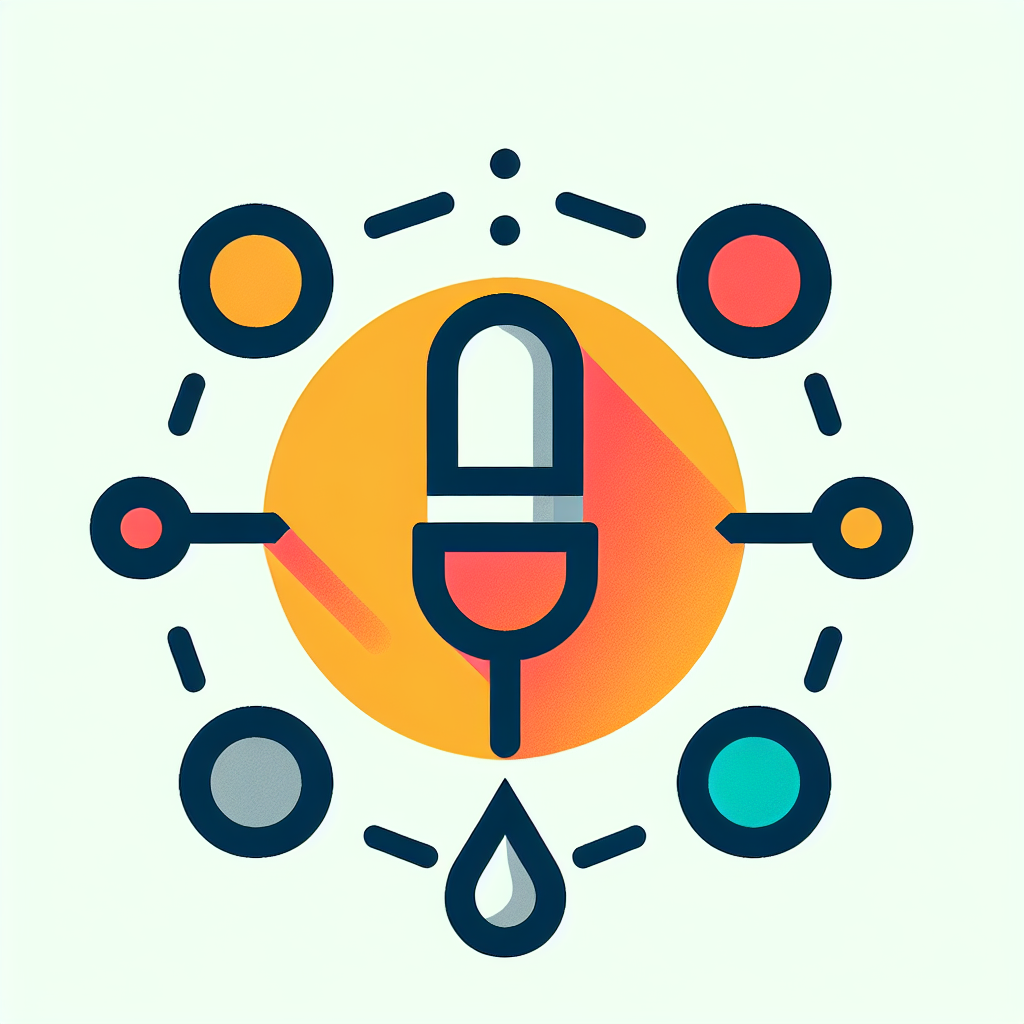
オブジェクトから色を取得する手順
オブジェクトから色を取得する際は、スポイトツールを選択し、対象のオブジェクトをクリックするだけです。取得した色は、塗りや線の色として簡単に適用できます。これにより、デザイン全体のカラーコーディネートが一段と楽になりますよ!
画像から色を取得する手順
画像から色を取得する場合も、スポイトツールを使います。画像の上にカーソルを置き、クリックすることで、その部分の色を取得できます。特に、自然な色合いを取り入れたいときに便利です!
色取得時の注意点
色を取得する際には、背景や周囲の色に注意しましょう。特に、透明なオブジェクトやグラデーションがある場合、意図しない色を取得することがあります。正確な色を得るためには、オブジェクトの選択を慎重に行うことが大切です。
カラーパレットへの追加
色をカラーパレットに追加する方法
取得した色をカラーパレットに追加するには、スポイトツールで色を取得した後、カラーパネルの「新規スウォッチ」ボタンをクリックします。これで、後から簡単にその色を使うことができます!
色管理の基本
色管理は、デザインの一貫性を保つために重要です。カラーパレットを活用することで、プロジェクト全体で同じ色を使用しやすくなります。特に、ブランドカラーを持つ企業にとって、色管理は欠かせません!
カラーパレットの活用法
カラーパレットを活用することで、デザインのクオリティを向上させることができます。例えば、特定のテーマやムードに合わせたカラーパレットを作成することで、作品の印象を大きく変えることができます。ぜひ、自分だけのカラーパレットを作成してみてください!
スポイトツールのトラブルシューティング

スポイトツールが機能しない理由
スポイトツールが機能しない場合、まずは選択したオブジェクトや画像がロックされていないか確認しましょう。ロックされていると、色を取得できません。また、レイヤーの設定も見直してみてください。
一般的な問題とその解決策
スポイトツールが反応しない場合、Illustratorを再起動することで解決することがあります。また、ソフトウェアのアップデートを行うことで、不具合が解消されることもあります。常に最新の状態を保つことが大切です。
スポイトツールの設定を見直す方法
スポイトツールの設定を見直すには、ツールオプションバーから「サンプルサイズ」や「色の取得方法」を確認しましょう。これにより、必要な設定を調整し、より効果的にツールを活用できます。
効率的なデザイン作業
スポイトツールを活用したデザインテクニック
スポイトツールを使ったデザインテクニックには、色のグラデーションを作成する方法があります。異なるオブジェクトから色を取得し、組み合わせることで、独自のカラーバリエーションを生み出すことができます。
作業効率を上げるためのヒント
作業効率を上げるためには、ショートカットキーを活用することが大切です。スポイトツールのショートカットは「I」キーですので、覚えておくと便利です!また、カラーパレットを常に表示させておくと、色選びがスムーズになります。
スポイトツールを使ったプロジェクトの事例紹介
スポイトツールを活用したプロジェクトの一例として、ブランドロゴのデザインがあります。ロゴの色を他のデザイン要素と統一することで、ブランドのアイデンティティを強化することができます。成功事例を参考に、自分のデザインにも取り入れてみましょう!