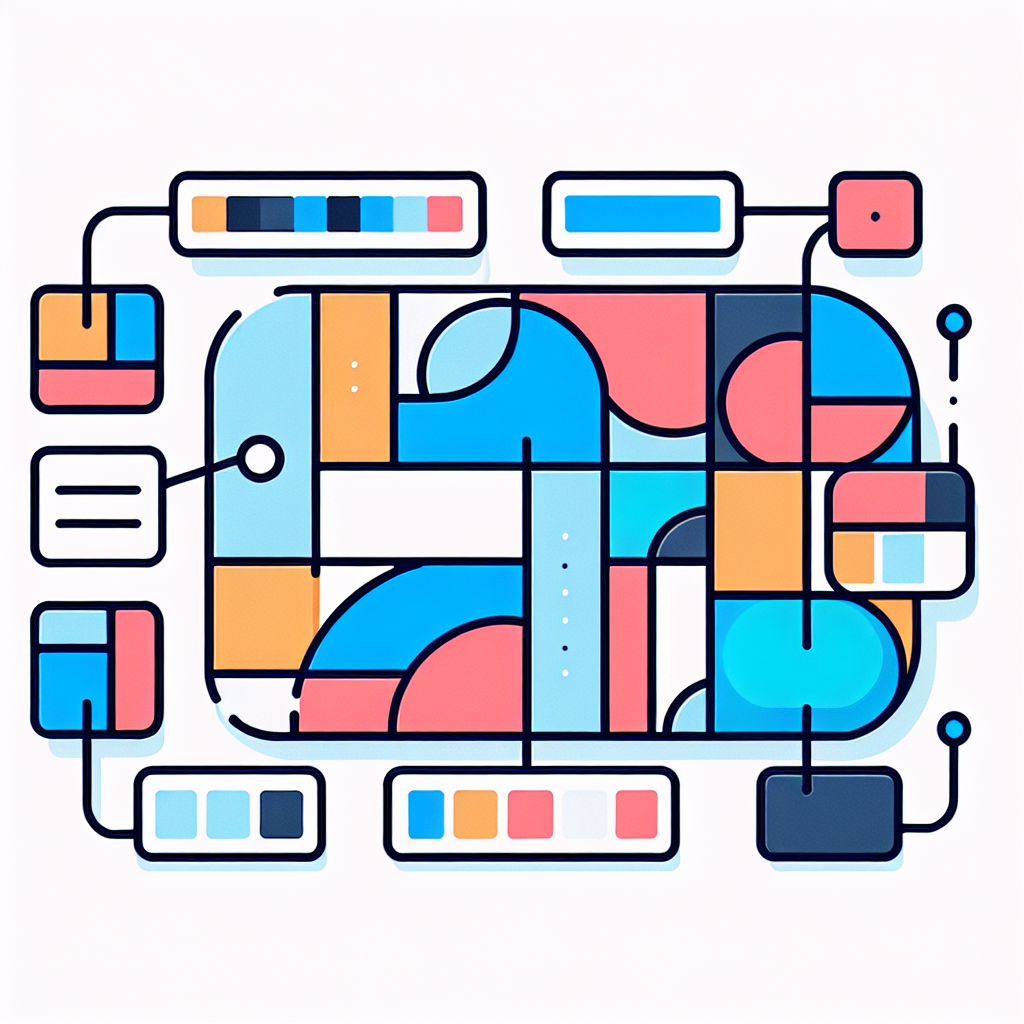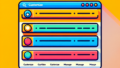Adobe Illustratorのスライス機能完全ガイド
はじめに
こんにちは、デザインの世界へようこそ!アドビ製品の中でも特に人気のある「Adobe Illustrator」。その中でもスライス機能は、ウェブデザインや印刷物の制作において非常に便利なツールです。この記事では、初心者の方がスライス機能をマスターするためのガイドをお届けします。さあ、一緒にスライス機能の魅力を探っていきましょう!
スライス機能の基本
スライス機能とは?
スライス機能は、イラストレーションを複数の部分に分割し、個別にエクスポートできる機能です。これにより、ウェブサイトやアプリのデザインを効率的に作成することができます。特に、画像を最適化して読み込み速度を向上させるために役立ちます。
スライス機能のインターフェース
スライス機能のインターフェースは直感的で、初心者でも使いやすい設計になっています。ツールバーからスライスツールを選択し、デザイン上でドラッグするだけで簡単にスライスを作成できます。各スライスには属性を設定でき、エクスポート時に役立つ情報を持たせることが可能です。
スライス機能の使い方

スライスの作成手順
スライスを作成する手順は非常にシンプルです。まず、スライスツールを選択し、デザイン上でスライスしたい部分をドラッグします。すると、自動的にスライスが生成されます。これを繰り返すことで、必要な部分をすべてスライスできます。
スライスの編集方法
作成したスライスは、後から簡単に編集することができます。スライスを選択し、プロパティパネルで設定を変更することで、サイズや属性を調整可能です。これにより、デザインの微調整が容易に行えます。
スライスの削除と管理
不要になったスライスは、選択して削除することができます。また、スライスの管理も重要です。スライスパネルを使って、作成したスライスの一覧を確認し、必要に応じて整理しましょう。
画像のエクスポート方法
スライスした画像のエクスポート手順
スライスした画像をエクスポートするには、ファイルメニューから「エクスポート」を選択し、「スライスをエクスポート」をクリックします。これにより、選択したスライスを個別に保存することができます。
最適なエクスポートフォーマット
エクスポートする際のフォーマット選びは重要です。JPEG、PNG、GIFなど、用途に応じて最適なフォーマットを選びましょう。例えば、ウェブ用にはJPEGやPNGが一般的です。
エクスポート時の設定ポイント
エクスポート時には、解像度やカラーモードの設定が必要です。特にウェブ用の場合は72dpi、印刷用の場合は300dpiが推奨されます。この設定を適切に行うことで、品質を保ちながら効率的にデータを出力できます。
| フォーマット | 用途 | 特徴 |
|---|---|---|
| JPEG | ウェブ、写真 | 圧縮率が高く、ファイルサイズが小さい |
| PNG | ウェブ、透明な背景が必要な場合 | 圧縮しても画質が劣化しない |
| GIF | アニメーション、簡単な画像 | 256色までの制限があるが、アニメーションが可能 |
スライスの効果的な活用法
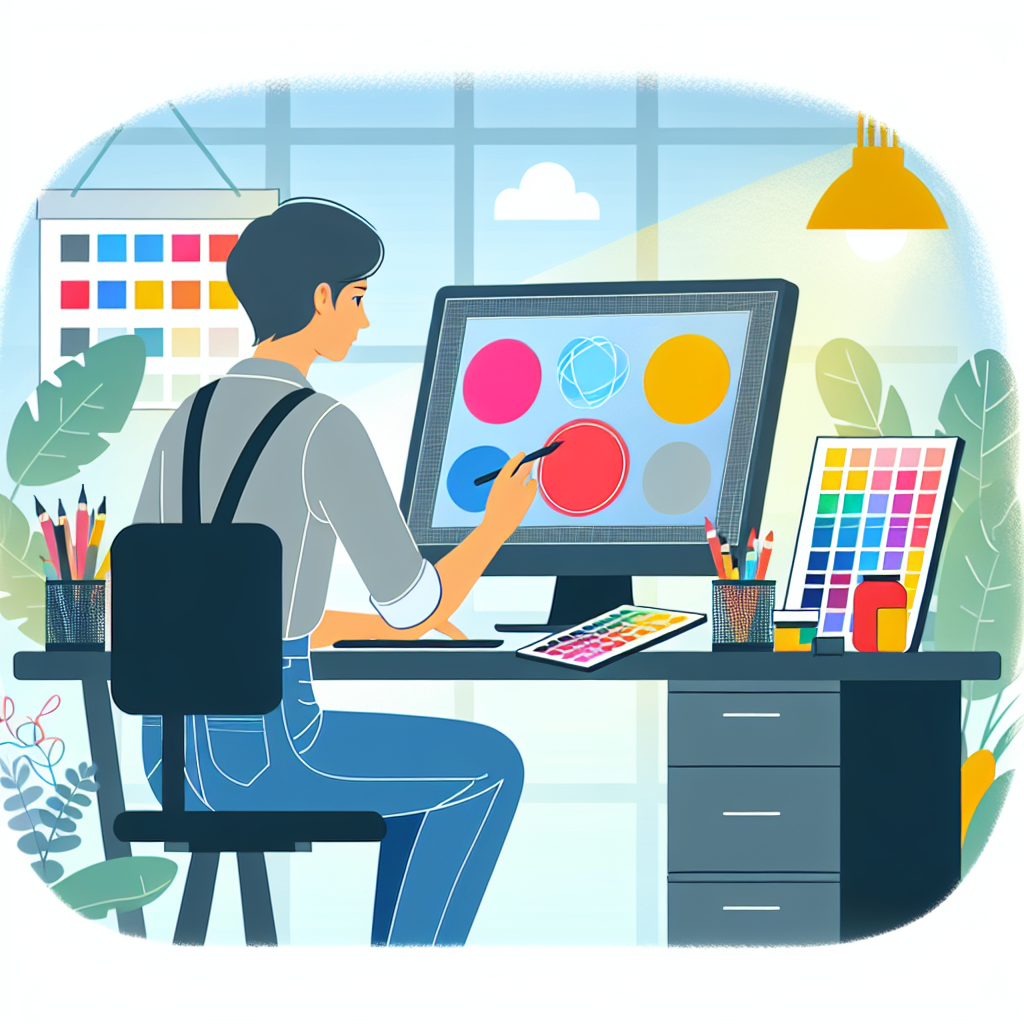
ウェブデザインにおけるスライスの活用事例
スライス機能は、ウェブデザインにおいて非常に役立ちます。例えば、ボタンや背景画像を個別にエクスポートすることで、デザインを効率的に管理できます。また、レスポンシブデザインを考慮した画像の最適化にも活用できます。
印刷物へのスライスの応用
印刷物においてもスライス機能は有効です。名刺やパンフレットのデザインをスライスして、必要な部分を個別にエクスポートすることで、印刷時のトラブルを減少させることができます。
スライスを使った効率的なワークフロー
スライス機能を利用することで、デザイン作業の効率が大幅に向上します。特に複数の画像を扱う場合、スライスを使って一括でエクスポートすることで、時間を節約できます。これにより、他のクリエイティブな作業に集中することが可能になります。

スライスのトラブルシューティング
よくあるエラーとその解決策
スライス機能を使用していると、時にはエラーが発生することがあります。例えば、スライスが正しく表示されない場合は、オブジェクトの重なりを確認し、必要に応じて調整しましょう。また、アプリを再起動することで解決することもあります。
スライス機能が動作しない場合の対処法
スライス機能が動作しない場合は、Adobe Illustratorを最新バージョンに更新することをお勧めします。バグや不具合が修正されている可能性があるため、常に最新の状態を保つことが大切です。
サポートリソースの活用方法
困ったときは、Adobeの公式サポートページやコミュニティフォーラムを活用しましょう。多くのユーザーが同じ問題を抱えているため、解決策が見つかることが多いです。また、チュートリアル動画も参考になります。
他のデザインツールとの比較
Adobe IllustratorとPhotoshopのスライス機能比較
Adobe IllustratorとPhotoshopは、それぞれ異なるスライス機能を持っています。Illustratorはベクター画像の処理に優れており、スライス機能もその特性を活かした設計になっています。一方、Photoshopはラスタ画像に特化しており、画像編集に強みがあります。
Adobe IllustratorとSketchの違い
Sketchは主にUI/UXデザインに特化したツールで、スライス機能も簡潔に設計されています。Illustratorに比べて、より直感的に操作できる部分が多いですが、ベクター編集の機能ではIllustratorに軍配が上がります。
スライス機能の選び方とおすすめツール
スライス機能を選ぶ際は、使用する目的に応じて適切なツールを選ぶことが重要です。Adobe Illustratorは多機能であり、特にデザインの自由度が高いです。もし、シンプルなデザインが主な目的であれば、SketchやFigmaなども検討してみてください。

まとめ
スライス機能の活用ポイント
スライス機能は、デザイン作業を効率化するための強力なツールです。特にウェブデザインや印刷物制作において、その効果を実感できるでしょう。ぜひ積極的に活用して、デザインの幅を広げてください。
今後の学習リソースの紹介
さらにスライス機能を深く学ぶためには、Adobeの公式チュートリアルやオンラインコースを活用することをお勧めします。新しいテクニックを学び、実践することで、あなたのデザインスキルは飛躍的に向上するでしょう!また、こちらからAdobe Illustratorの詳細を確認できます。