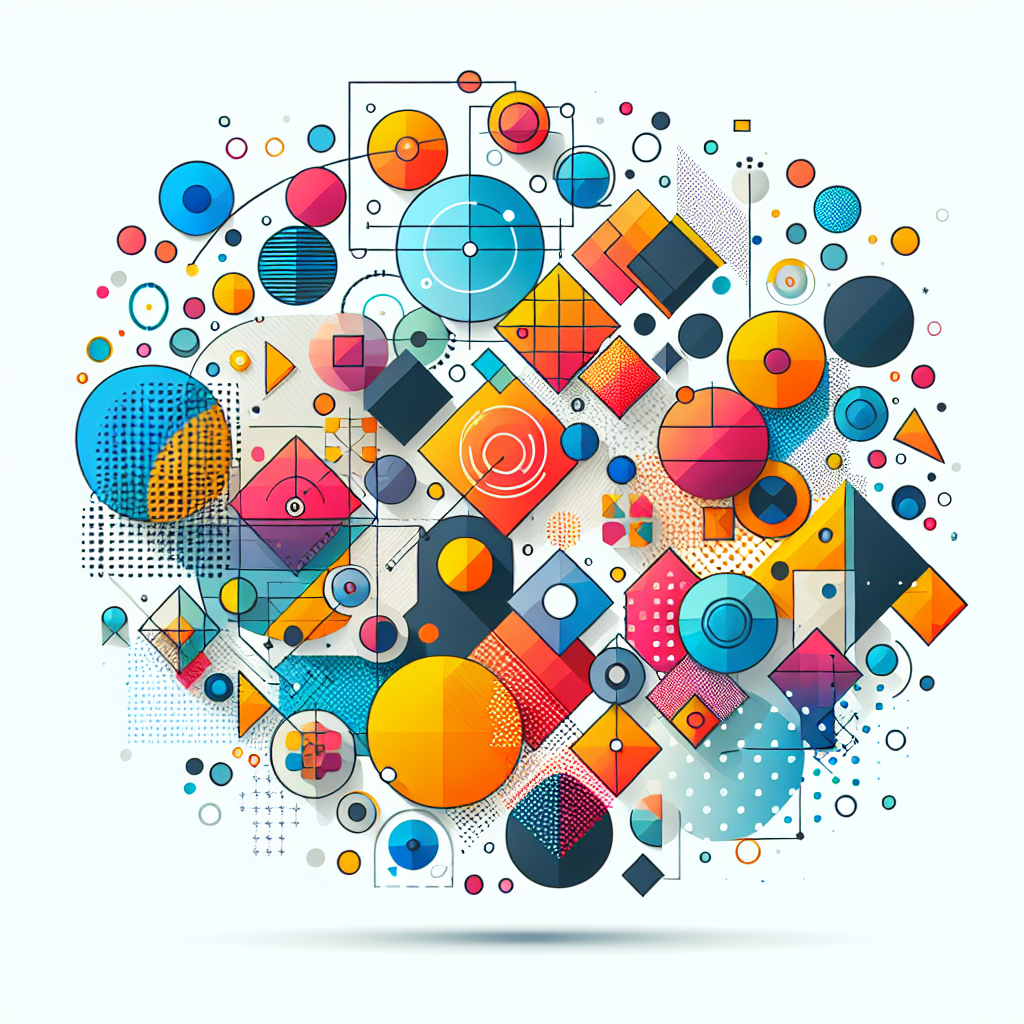Adobe Illustratorにおけるマスクと切り抜きの完全ガイド
こんにちは!アドビ製品に興味があるけれど、どこから始めればいいのか分からないという方に向けて、今回はAdobe Illustratorの「マスク」と「切り抜き」に焦点を当てたガイドをお届けします。プロのデザイナーとしての目線から、初心者の皆さんが抱える悩みを解決し、Illustratorの魅力をお伝えします。さあ、一緒に学んでいきましょう!
マスク機能の基本
マスクとは何か?
マスクは、特定の部分を隠したり、強調したりするための非常に便利な機能です。Illustratorでは、オブジェクトの一部を見えなくすることで、デザインの表現力を高めることができます。初心者でも簡単に使えるので、ぜひ挑戦してみてください!
Illustratorでのマスクの作成手順
マスクを作成する手順はとてもシンプルです。まず、マスクにしたいオブジェクトと、その形を決めるオブジェクトを選択します。次に、メニューから「オブジェクト」→「クリッピングマスク」→「作成」を選ぶだけ。これで、選択したオブジェクトがマスクとして機能します!
マスクの種類とその使い方
Illustratorには、クリッピングマスクや透明マスクなど、いくつかのマスクの種類があります。それぞれの特性を理解することで、デザインの幅が広がります。特に透明マスクは、色や透明度を調整することで、よりクリエイティブな表現が可能です。

効果的な切り抜きテクニック

シンプルな形状の切り抜き方法
シンプルな形状の切り抜きは、Illustratorの基本的な機能を使って簡単に行えます。ペンツールやシェイプツールを使って、切り抜きたい形を描き、その後「パスファインダー」機能を利用して切り抜くことができます。これにより、スムーズなデザインが実現します。
複雑な形状の切り抜きテクニック
複雑な形状の切り抜きには、マスク機能を活用するのが効果的です。特に、複数のオブジェクトを組み合わせたデザインの場合、マスクを使うことで、思い通りの形に仕上げることができます。練習を重ねることで、より高度なデザインが可能になりますよ。
切り抜きに役立つショートカットキー
作業効率を上げるためには、ショートカットキーを覚えることが大切です。例えば、切り抜きに便利な「Ctrl + 7」や「Ctrl + Shift + 7」を使うことで、時間を短縮できます。これらのショートカットを活用することで、デザイン作業がスムーズに進むでしょう。
トラブルシューティング
マスクが機能しない場合の対処法
マスクが機能しない場合は、オブジェクトの順序や選択状態を確認してください。特に、マスクとして設定したオブジェクトが正しく選ばれているかどうかがポイントです。これを確認することで、問題を解決できることが多いです。
切り抜きがうまくいかない理由と解決策
切り抜きがうまくいかない理由は、選択したオブジェクトの形状や重なり具合によるものが多いです。解決策としては、オブジェクトを適切にグループ化したり、重なり順を調整したりすることが有効です。これによって、スムーズに切り抜きができるようになります。
よくある問題とその解決策
よくある問題には、マスクが消えてしまったり、切り抜きが不完全だったりすることがあります。これには、レイヤーのロックや非表示設定を確認することが重要です。基本的な操作を見直すことで、多くの問題が解決されます。
デザインへの応用例
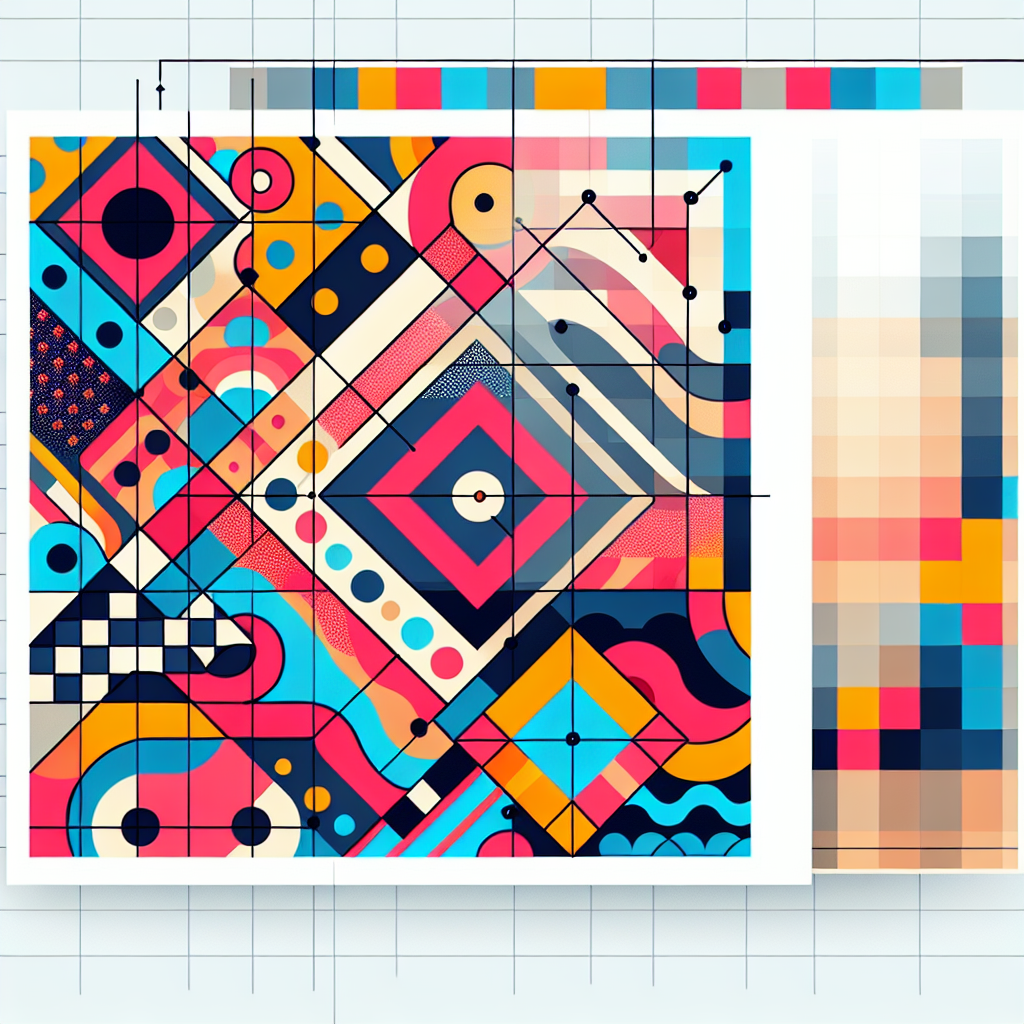
マスクを使ったクリエイティブなデザイン例
マスクを使ったデザインは、非常に多彩です。例えば、背景画像に人物を重ねることで、印象的なビジュアルを作成できます。これにより、視覚的なインパクトが増し、作品の完成度が高まります。
切り抜きを活用したプロジェクトアイデア
切り抜きを活用することで、商品画像のプレゼンテーションやポスター制作など、さまざまなプロジェクトに応用できます。特に、商品を目立たせるための背景切り抜きは、マーケティングにおいて非常に効果的です。
他のデザイン要素との組み合わせ例
マスクや切り抜きは、他のデザイン要素と組み合わせることで、より魅力的なデザインが可能です。テキストやアイコンと組み合わせることで、視覚的に訴えるデザインを作ることができます。是非、いろいろな組み合わせを試してみてください!
他のツールとの比較
Photoshopでのマスクと切り抜きの方法
Photoshopでもマスクや切り抜きは可能ですが、Illustratorとは少しアプローチが異なります。Photoshopはラスターベースの画像編集に強みがあり、より詳細な調整が可能です。用途に応じて、どちらのツールを使うか選ぶと良いでしょう。
他のデザインツールとの機能比較
他のデザインツールと比較すると、Illustratorのベクターグラフィックスの強みが際立ちます。特に、スケーラビリティや編集の柔軟性が優れています。自分のデザインスタイルに合ったツールを選ぶことが大切です。
自分に合ったツールの選び方
ツール選びは、デザインの目的や使用頻度によって変わります。例えば、イラスト制作がメインならIllustratorが最適ですが、写真編集が多いならPhotoshopを選ぶと良いでしょう。自分のニーズをしっかり把握して選ぶことが成功の鍵です!
まとめ
マスクと切り抜きの重要性
マスクと切り抜きは、デザインの表現力を高めるために非常に重要な技術です。これらを使いこなすことで、より魅力的な作品を作成することができます。初心者でも簡単に取り組めるので、ぜひ挑戦してみてください!
今後の学習リソースと参考リンク
さらにスキルを向上させたい方は、Adobeの公式サイトでチュートリアルやリソースを活用することをおすすめします。新しい技術を学ぶことで、デザインの幅が広がりますよ!