Adobe Illustratorのズーム機能完全ガイド
こんにちは!デザインの世界に飛び込もうとしているあなたに、Adobe Illustratorのズーム機能を徹底解説します。ズーム機能は、細部をしっかり確認するために欠かせないツールです。このガイドを読めば、ズーム機能をマスターして、デザイン作業をもっと楽しく、効率的に進められるようになりますよ!
ズーム機能の基本
ズーム機能の使い方
Adobe Illustratorでのズーム機能は、デザインをより詳細に見るための強力なツールです。ズームインやズームアウトを使って、作業中のアートボードを自在に拡大・縮小できます。マウスのホイールを使ったり、メニューから選択することで簡単に操作可能です。
ショートカットキーの紹介
ショートカットキーを使うと、作業のスピードが格段に上がります。ズームインは「Ctrl +」または「Cmd +」、ズームアウトは「Ctrl -」または「Cmd -」です。これらを覚えておくと、マウスを使わずに素早く画面を調整できるので、ぜひ活用してみてください!

ズームの設定とカスタマイズ
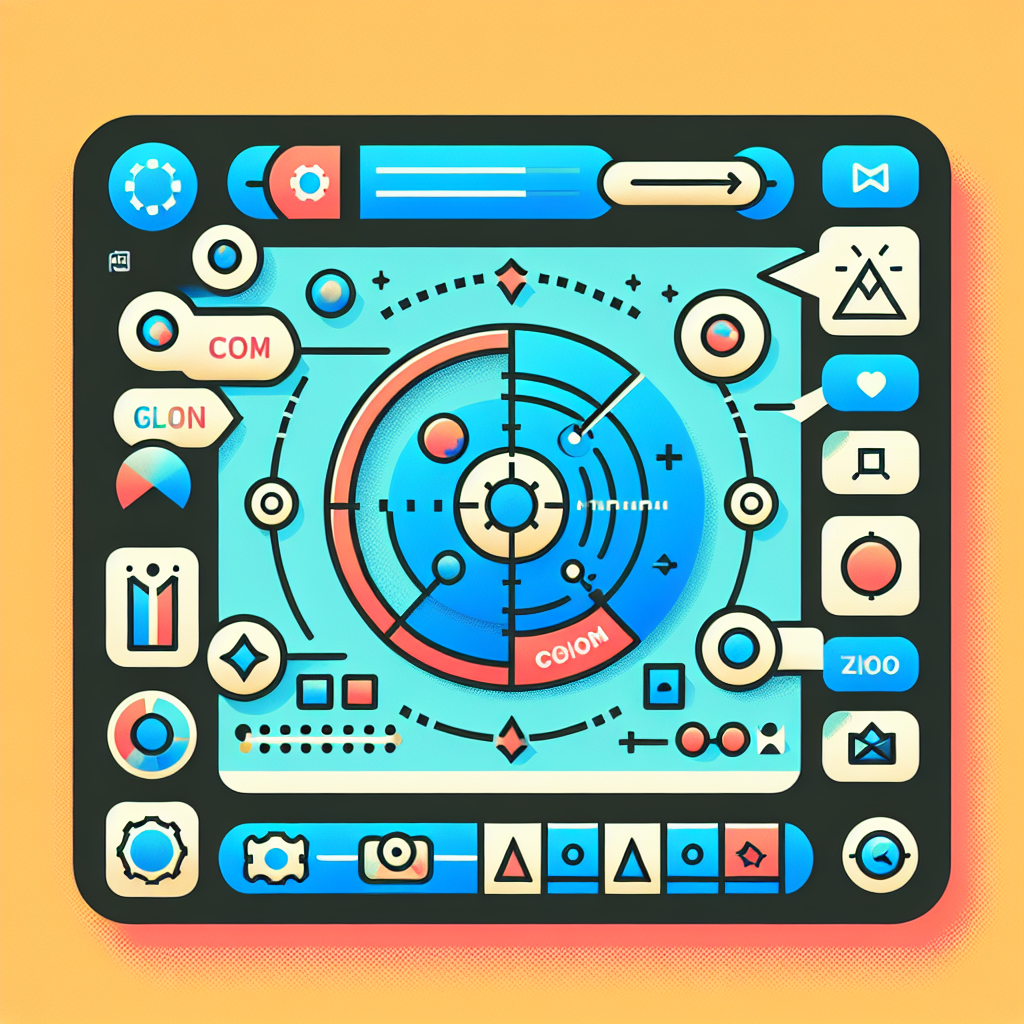
倍率の変更方法
ズーム倍率を変更することで、より細かい部分まで確認できます。画面上部のメニューから「表示」を選び、「ズーム」をクリックすると、倍率を指定できます。また、ズームスライダーを使って直感的に変更することも可能です。
フィット機能の活用
デザイン全体を一度に表示したいときは、フィット機能が便利です。ショートカットキー「Ctrl + 0」(Cmd + 0)を使うと、アートボード全体が画面に収まります。この機能を使うことで、全体のバランスを確認しながら作業を進めることができます。
ズーム時の表示不具合
表示が乱れる原因と解決策
時々、ズーム時に表示が乱れることがあります。これは、ハードウェアの性能やソフトウェアの設定によるものです。解決策としては、アプリケーションを再起動したり、グラフィックドライバーを更新することが効果的です。
オブジェクトが消える問題の対処法
オブジェクトが消えてしまう場合、レイヤーの表示設定を確認してみてください。レイヤーが非表示になっていると、ズームしてもオブジェクトが見えません。レイヤーの設定を見直すことで、問題を解決できることが多いです。
作業効率の向上

ズーム機能を活用したデザイン作業のテクニック
ズーム機能を使ったデザイン作業では、細部にこだわることが重要です。特に、テキストやパスの調整を行う際には、ズームインして確認することで、より精密な作業が可能になります。小さな修正でも、全体のクオリティを高めることができます。
効率的な作業フローの構築
ズーム機能を効果的に使うことで、作業フローをスムーズに構築できます。例えば、重要な部分をズームインしながら、他の部分をズームアウトして全体を把握するという方法です。これにより、効率的にデザインを進めることができるでしょう。

他のツールとの比較
Adobe IllustratorとPhotoshopのズーム機能の違い
Adobe IllustratorとPhotoshopでは、ズーム機能の使い方に違いがあります。Illustratorはベクターデータを扱うため、ズームインしても解像度が落ちることはありません。一方、Photoshopはラスターデータを扱うため、ズームインすると画像がぼやけることがあります。
CorelDRAWとのズーム機能比較
CorelDRAWも人気のデザインツールですが、ズーム機能に関してはIllustratorの方が直感的です。CorelDRAWでは、ズームの設定が少し複雑で、初心者にとっては使いづらいと感じることがあります。Illustratorの方が、初心者でもすぐに使いこなせるでしょう。
まとめ
ズーム機能の活用法の総括
今回のガイドを通じて、Adobe Illustratorのズーム機能について詳しく学びました。ズーム機能はデザイン作業において非常に重要な役割を果たします。正しい使い方を知って、作業効率を上げることで、より良いデザインを生み出せるようになります。
今後のデザイン作業への応用
今後のデザイン作業では、ズーム機能を積極的に活用していきましょう。細部に注意を払いながら、全体のバランスも考慮することで、クオリティの高い作品を作ることができます。ぜひ、あなたのデザインスキルを向上させてくださいね!



