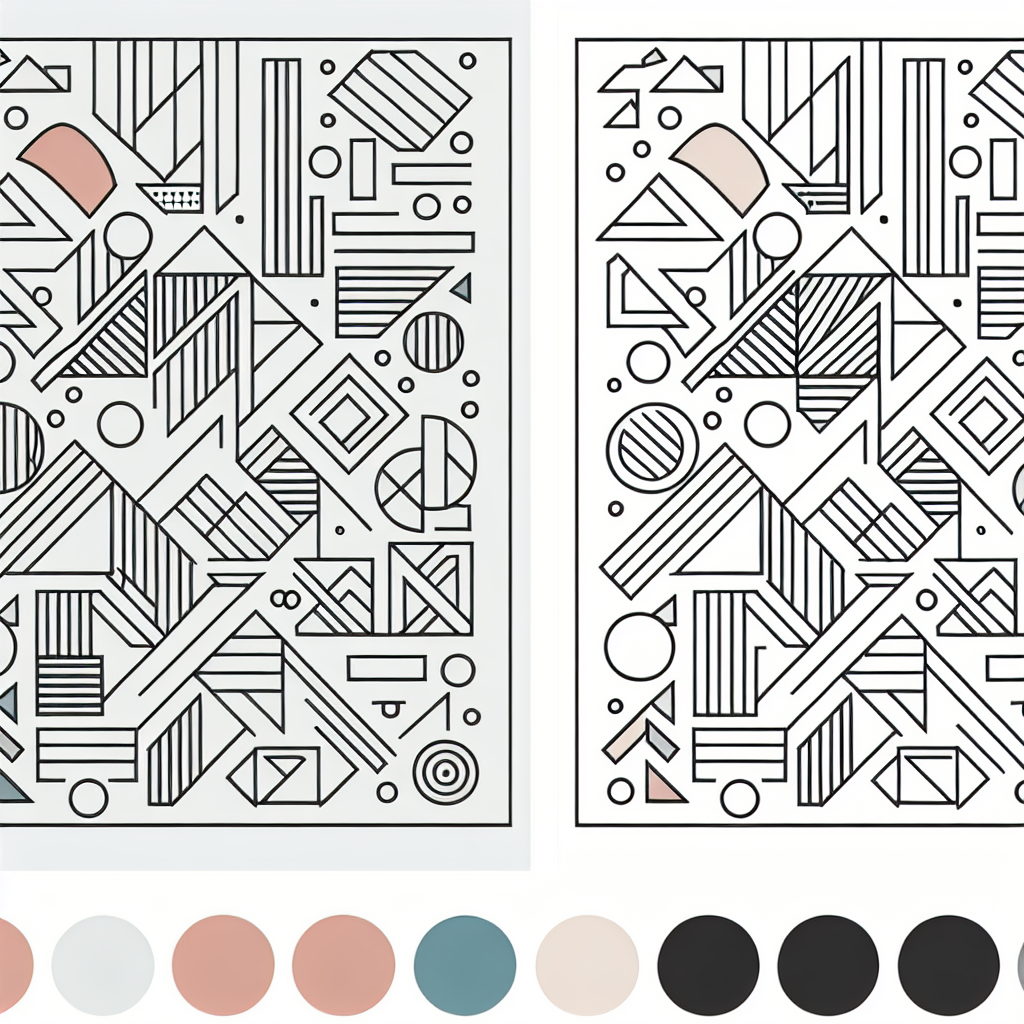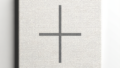はじめに
Adobe製品を使い始めることを考えているあなたへ!特にAdobe Illustratorは、デザインの世界で非常に人気のあるツールです。この記事では、線の太さの調整や活用法について詳しく解説します。初心者の方が抱える悩みを解決し、デザインのクオリティを向上させるためのヒントをお届けしますので、ぜひ最後までお付き合いくださいね!
Adobe Illustratorにおける線の太さの調整と活用法
線の太さの調整方法
線の太さを調整することは、デザインにおいて非常に重要です。基本的な手順を学ぶことで、より自由に表現できるようになります。まずは、簡単な手順から始めてみましょう。
基本的な線の太さの変更手順
1. オブジェクトを選択します。
2. 上部メニューの「線」パネルを開きます。
3. 「線の太さ」スライダーを動かして、希望の太さに調整します。
線の太さを変更するためのツールと機能
Illustratorには、線の太さを調整するための多くのツールがあります。ペンツールやブラシツールを使うことで、よりクリエイティブな表現が可能です。また、ショートカットキーを覚えると作業がさらに効率的になります!

デザインにおける線の太さの影響
線の太さは、デザイン全体の印象を大きく左右します。適切な太さを選ぶことで、視覚的なメッセージを強化できます。デザインの目的に応じて、線の太さを調整しましょう。
線の太さがデザインに与える視覚的効果
太い線は力強さや存在感を与え、細い線は繊細さや優雅さを表現します。これらの効果を理解し、デザインに活かすことで、より魅力的な作品が作れます。
適切な線の太さを選ぶためのガイドライン
線の太さを選ぶ際には、以下のポイントを考慮してください。
– デザインのテーマやスタイル
– 視覚的な階層
– 目的に応じた表現
| 線の太さ | 効果 | 使用例 |
|---|---|---|
| 太い | 力強さ、存在感 | ロゴ、タイトル |
| 細い | 繊細さ、優雅さ | イラスト、背景 |
線の太さの変更が反映されない問題
時には、線の太さを変更しても反映されないことがあります。この問題を解決するためには、いくつかの原因を考える必要があります。まずは基本的なトラブルシューティングから始めましょう。
線の太さ変更が反映されない原因と対処法
1. オブジェクトがロックされている。
2. レイヤーが非表示になっている。
3. スウォッチが適用されている。
トラブルシューティングのためのチェックリスト
線の太さが変更されない場合は、以下の項目を確認してください。
– オブジェクトの選択状態
– レイヤーの表示状態
– スウォッチの設定

線の太さを均一に保つ方法
デザインの一貫性を保つためには、線の太さを均一にすることが重要です。複数のオブジェクトを一括で変更する方法を学ぶと、作業がスムーズになります。
複数オブジェクトの線の太さを一括変更する方法
1. 変更したいオブジェクトを選択します。
2. 「線」パネルで希望の太さを設定します。
3. すべてのオブジェクトに一度に適用されます。
効率的なパス編集のテクニック
パスの編集を効率的に行うためには、ショートカットキーやツールを活用しましょう。特に、ペンツールを使いこなすと、自由な線の表現が可能になります。
印刷時の線の太さの最適化
デジタルデザインと印刷結果には、微妙な違いがあります。印刷時には、線の太さを最適化することが重要です。これにより、印刷物のクオリティが向上します。
デジタルデザインと印刷結果の関係
デジタルで見たときと印刷されたときでは、線の太さの見え方が異なることがあります。このため、印刷用にデザインを調整することが必要です。
印刷に適した線の太さとは?
一般的に、印刷時には0.5pt以上の線の太さが推奨されます。細すぎる線は印刷時に消えてしまう可能性があるため、注意が必要です。

最後までお読みいただきありがとうございました!Adobe Illustratorを使いこなして、素敵なデザインを作成してくださいね。もしさらに詳しい情報が必要な場合は、こちらのAdobe公式ページをチェックしてみてください!