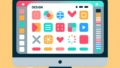Adobe Illustrator 連結ツールの完全ガイド
はじめに
こんにちは!この記事では、Adobe Illustratorの連結ツールについて詳しく解説します。特に初心者の方に向けて、使い方や特徴をわかりやすくお伝えしますので、安心して読み進めてくださいね。プロのデザイナーとしての視点も交えながら、あなたのデザインライフをサポートします!
1. 連結ツールの基本
1.1 連結ツールとは?
連結ツールは、複数のオブジェクトを簡単に結合するための強力なツールです。これを使うことで、複雑な形状を一つのオブジェクトとして扱うことができ、デザイン作業が効率的になります。特に、ロゴデザインやイラスト制作でその効果を発揮しますよ。
1.2 連結ツールのインターフェース
連結ツールのインターフェースはシンプルで直感的です。ツールバーから連結ツールを選択し、結合したいオブジェクトをクリックするだけで操作が完了します。初心者でもすぐに使いこなせるので、心配しないでくださいね!
2. 連結ツールの使い方

2.1 初心者向け:基本的な操作手順
連結ツールの基本的な操作手順はとても簡単です。まず、連結したいオブジェクトを選択し、ツールバーから連結ツールを選びます。次に、オブジェクト同士をクリックするだけで、見事に結合されます!
2.2 効果的な連結のテクニック
連結ツールを使った効果的なテクニックには、オブジェクトの重なりを考慮することが重要です。オブジェクトが重なっている部分を意識して結合することで、より美しいデザインが生まれます。ぜひ試してみてください!
3. 連結ツールの機能と特徴
3.1 連結ツールの主な機能
連結ツールには、オブジェクトを結合するだけでなく、形状を編集する機能も備わっています。これにより、デザインの自由度が格段にアップします。特に、形状を滑らかにするための機能は、プロのデザイナーにも重宝されています。
3.2 他のツールとの違いと利点
連結ツールは、他のツールと比べて非常に直感的で使いやすいのが特徴です。例えば、ペンツールやパスファインダーと組み合わせることで、さらに多様なデザインが可能になります。これが、連結ツールの大きな利点です。
4. トラブルシューティング

4.1 連結できない場合の原因と対策
連結ツールが機能しない場合、オブジェクトが選択されていないか、ロックされていることが原因かもしれません。まずはオブジェクトの選択状態を確認し、ロックがかかっている場合は解除しましょう。
4.2 よくあるエラーとその解決法
よくあるエラーとして、結合したいオブジェクトが異なるレイヤーに存在することがあります。この場合、同じレイヤーに移動させることで、スムーズに連結できます。エラーが発生した際は、まずレイヤーをチェックしてみてください!
5. デザインの効率化
5.1 連結ツールを使ったデザイン作業の効率化
連結ツールを活用することで、デザイン作業が格段に効率化されます。例えば、複数のオブジェクトを一度に結合することで、作業時間を短縮できます。これにより、他のクリエイティブな作業にもっと時間を使えるようになりますよ!
5.2 具体的な事例紹介
例えば、ロゴデザインでは、文字とシンボルを連結することで、統一感のあるデザインが実現できます。具体的には、以下のような表を参考にしてください。
| デザイン要素 | 連結ツールの使用例 |
|---|---|
| ロゴ | 文字とシンボルを結合 |
| イラスト | 形状を滑らかに結合 |
6. 他のツールとの併用
6.1 連結ツールとペンツールの併用方法
連結ツールとペンツールを併用することで、より複雑な形状を作成できます。まずペンツールで基本的な形を描き、その後連結ツールでオブジェクトを結合することで、自由自在なデザインが可能になります。
6.2 連結ツールとパスファインダーの組み合わせ
連結ツールとパスファインダーを組み合わせることで、さらに多様なデザインが実現できます。例えば、オブジェクトを結合した後にパスファインダーを使って形状を整えると、洗練された印象のデザインが完成します。
7. まとめ
7.1 連結ツールの活用法の総括
連結ツールは、Adobe Illustratorの中でも非常に便利なツールです。基本的な使い方から応用テクニックまで、しっかりとマスターすることで、デザインの幅が広がります。ぜひ積極的に活用してみてください!
7.2 今後のデザインに向けたアドバイス
最後に、デザインを楽しむことが一番大切です。連結ツールを使いこなすことで、あなたのクリエイティブな表現がさらに豊かになること間違いなしです。Adobeの他の便利なソフトやアプリもぜひチェックしてみてくださいね!こちらからAdobe Illustratorを確認できます。