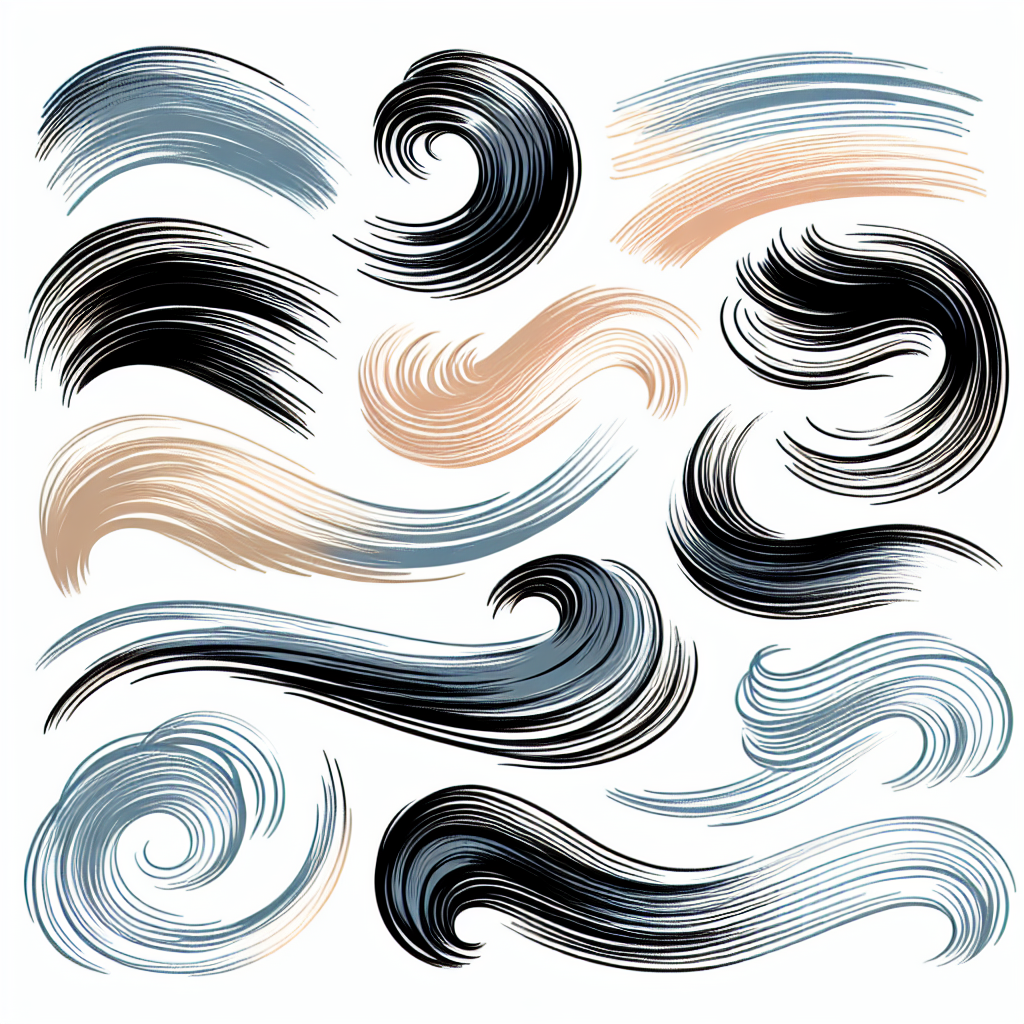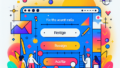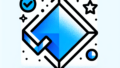はじめに
こんにちは、デザインの世界へようこそ!アドビ製品は、クリエイティブなアイデアを形にするための強力なツールです。特に、Adobe Illustratorは、手書き風ブラシを使って独自のスタイルを表現するのに最適なソフトウェアです。本記事では、手書き風ブラシの活用法について、初心者ユーザーの皆さんが抱える悩みを解決しながら、プロの視点からお伝えします。
Adobe Illustratorでの手書き風ブラシの活用法
手書き風ブラシの作り方
手書き風ブラシを作成することは、あなたのデザインに個性を加える素晴らしい方法です。まず、基本的なブラシ作成の手順を理解しましょう。必要な素材を用意し、Illustratorの「ブラシ」パネルから新しいブラシを作成します。
基本的なブラシ作成の手順
1. 手書きのスケッチをスキャンまたはデジタル化します。
2. Illustratorに取り込み、パスを作成します。
3. 「ブラシ」パネルで新しいブラシを作成し、設定を調整します。
ブラシ設定のポイント
ブラシの設定は、あなたのデザインスタイルに大きな影響を与えます。ブラシのサイズや間隔、形状を調整することで、より自然な手書き風の効果を得ることができます。
カスタマイズのアイデア
自分だけのオリジナルブラシを作るために、色々なカスタマイズを試してみてください。例えば、異なるテクスチャや色を組み合わせることで、独自のスタイルを作り出すことができます。

おすすめの手書き風ブラシ
手書き風ブラシは、デザインの幅を広げる重要な要素です。ここでは、人気の手書き風ブラシを紹介します。どのブラシがあなたのプロジェクトに最適か、一緒に見ていきましょう。
人気の手書き風ブラシ一覧
| ブラシ名 | 特徴 | 用途 |
|---|---|---|
| Brush Pen | 筆圧に応じた太さの変化 | 手書きの文字やイラスト |
| Sketchy Lines | 不規則な線が特徴 | ラフなデザインやスケッチ風 |
| Watercolor Brush | 水彩画のような効果 | 柔らかい印象のデザイン |
各ブラシの特徴と用途
それぞれのブラシには独自の特徴があります。例えば、Brush Penは、手書きの文字やイラストに最適で、Sketchy Linesはラフなデザインにぴったりです。用途に応じて使い分けることで、デザインのクオリティが向上します。
無料と有料のブラシ比較
無料のブラシも多く存在しますが、有料のブラシはより高品質なものが多いです。特に商業利用を考える場合は、有料ブラシの購入を検討する価値があります。自分のニーズに合ったブラシを選びましょう。
ブラシのインストール方法
手書き風ブラシを作成したら、次はインストールです。インストール方法は簡単ですが、注意点を押さえておくことが大切です。
ダウンロードからインストールまでの流れ
1. ブラシファイルをダウンロードします。
2. Illustratorを開き、「ブラシ」パネルを表示します。
3. ダウンロードしたファイルをドラッグ&ドロップするだけで完了です。
インストール後の確認方法
インストールが成功したか確認するために、ブラシパネルをチェックしましょう。新しいブラシがリストに表示されていれば、準備完了です。
よくあるインストールのトラブルと対処法
インストール中に問題が発生した場合は、まずIllustratorを再起動してみてください。それでも解決しない場合は、ブラシファイルが正しい形式であるか確認しましょう。
手書き風の効果的な使い方
手書き風ブラシを使うことで、デザインに温かみや個性を加えることができます。では、具体的にどのように活用するか見ていきましょう。
デザインでの活用シーン
手書き風ブラシは、ポスター、SNS投稿、イラストなど、様々なデザインシーンで活躍します。特に、カジュアルな雰囲気を出したい時にぴったりです。
手書き風ブラシを使ったテクニック
手書き風ブラシを使う際は、レイヤーを重ねることでより立体感を出すことができます。また、色を少しずつ変えることで、より自然な仕上がりになります。
組み合わせると効果的な他のツールやブラシ
手書き風ブラシと相性の良いツールには、テクスチャブラシやシェイプツールがあります。これらを組み合わせることで、より洗練されたデザインが可能になります。
トラブルシューティング
デザイン作業中にトラブルが発生することもありますが、冷静に対処すれば大丈夫です。よくある問題とその解決策を見ていきましょう。
よくある問題とその解決策
手書き風ブラシがうまく機能しない場合、設定を見直してみましょう。ブラシのサイズや間隔が適切でない場合、思った通りの効果が出ないことがあります。
ブラシが表示されない場合の対処法
ブラシが表示されない場合は、インストールが正しく行われたか再確認してください。ブラシパネルをリセットすることで解決することもあります。
思った通りの効果が出ない時のチェックポイント
思った通りの効果が出ない時は、ブラシの設定だけでなく、レイヤーの順序や透明度も確認してみてください。細かい調整で、理想のデザインに近づけることができます。