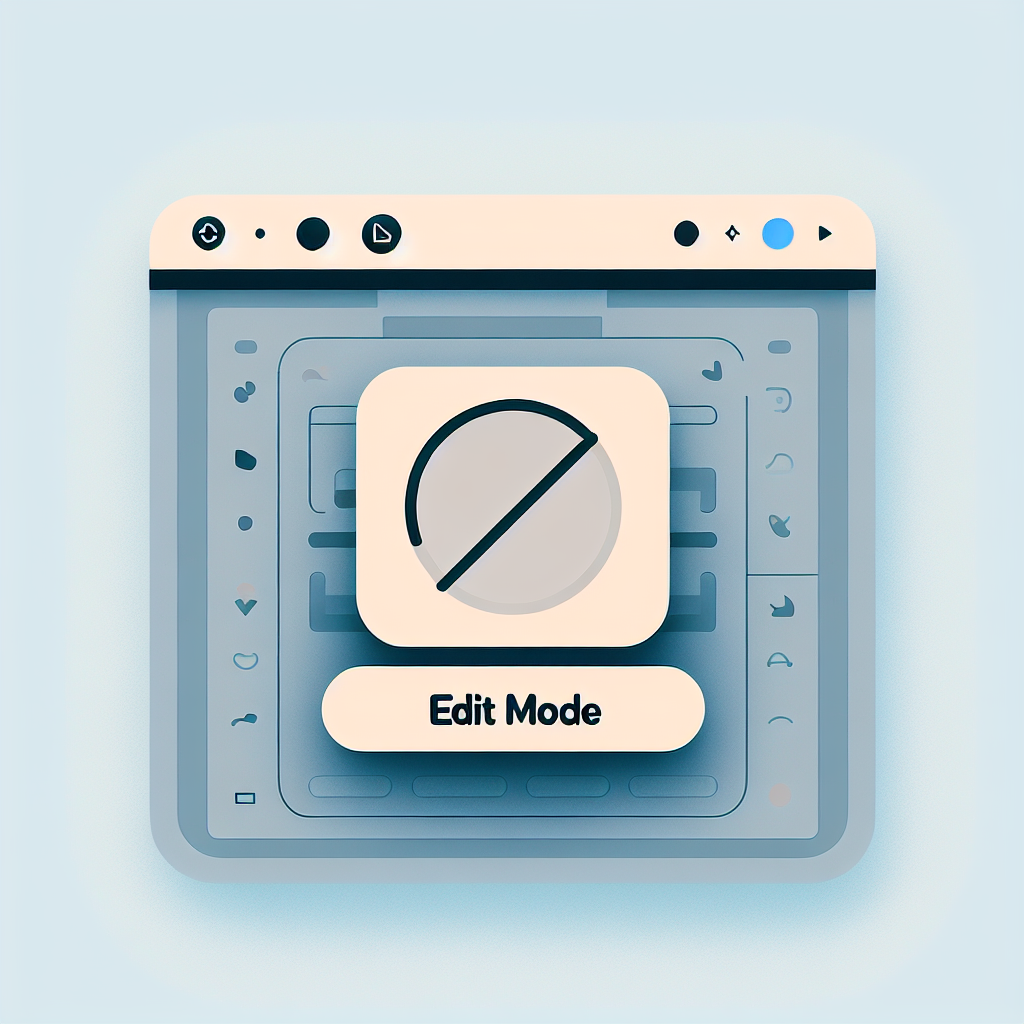はじめに
こんにちは!アドビ製品を使ってみたいけれど、どこから始めればいいのか迷っているあなたに、特にAdobe Illustratorの編集モード解除についてお話しします。デザイン初心者でも安心して使えるヒントやアドバイスをお届けしますので、ぜひ最後までお付き合いくださいね!
Adobe Illustrator 編集モード 解除ガイド
編集モードの基本
編集モードとは?
編集モードは、Adobe Illustratorでオブジェクトを編集するための特別な状態です。このモードでは、テキストや図形を自由に変更できますが、時には解除が必要になることもあります。特に、他の作業を進めたい時には、編集モードが邪魔になることがあります。
編集モードが有効になる原因
編集モードは、オブジェクトを選択した際に自動的に有効になります。例えば、テキストボックスをクリックしたり、図形をダブルクリックしたりすると、編集モードに入ります。この状態が続くと、他の操作ができずフラストレーションがたまることもありますよね。
編集モードの解除方法
ステップバイステップでの解除手順
編集モードを解除するには、以下の手順を試してみましょう:
- オブジェクトを選択します。
- 選択した状態で、Escキーを押します。
- これで編集モードが解除され、通常の作業に戻れます。
ショートカットキーを使った解除方法
ショートカットキーを使うと、さらにスムーズに作業ができます。特に、Escキーは編集モード解除の最も一般的な方法です。覚えておくと便利ですよ!

編集モード解除後の作業効率化
作業の流れをスムーズにするためのポイント
編集モードを解除した後は、作業をスムーズに進めるためのポイントを押さえておきましょう。例えば、作業を細かく分けて、一つずつクリアしていくと効率的です。また、ツールバーのカスタマイズもおすすめです。
効率的なデザイン作業のためのヒント
デザイン作業を効率化するためには、レイヤーを活用することが重要です。レイヤーを使うことで、異なる要素を簡単に管理できます。さらに、定期的に作業を保存することで、データ損失を防ぐことができます。
データ損失のリスク
編集モード解除時のデータ保護
編集モードを解除する際には、データを保護するための対策が必要です。特に、作業中のデータをこまめに保存することで、万が一のトラブルに備えましょう。
データ損失を防ぐための注意点
データ損失を防ぐためには、バックアップを取ることが最も効果的です。Adobeのクラウドサービスを利用することで、自動的にデータを保存できるので、とても便利です。ぜひ活用してみてください!
他のユーザーの体験談
よくある問題とその解決策
多くのユーザーが編集モードに関する問題を抱えていますが、解決策は意外とシンプルです。例えば、オブジェクトが選択されているか確認するだけで、解除できることがあります。困った時は、基本に立ち返ってみましょう。
実際のユーザーの成功事例
実際にAdobe Illustratorを使用しているユーザーの中には、編集モードの解除をマスターすることで、作業効率が大幅に向上した人もいます。彼らの体験を参考にすると、あなたもきっと成功できるはずです!
まとめ
編集モード解除の重要性
編集モードの解除は、スムーズな作業を行うために非常に重要です。これを理解し、実践することで、デザイン作業が格段に楽になります。ぜひ、今日から取り入れてみてください。
今後の作業に向けたアドバイス
今後の作業に向けては、練習を重ねることが大切です。また、Adobeの公式サイトで提供されているチュートリアルやリソースを活用することで、よりスキルを磨くことができます。あなたのデザインライフが素晴らしいものになることを願っています!
| 作業内容 | 必要な時間 | ポイント |
|---|---|---|
| オブジェクト選択 | 1分 | ダブルクリックや選択ツールを使用 |
| 編集モード解除 | 30秒 | Escキーを活用 |
| データ保存 | 1分 | 定期的なバックアップを忘れずに |
最後までお読みいただきありがとうございました!これからのデザイン作業がより楽しく、効率的に進むことを願っています。アドビ製品についてもっと知りたい方は、こちらから情報をチェックしてみてください!