はじめに
アドビ製品を使い始めたばかりの皆さん、こんにちは!デザインの世界に飛び込むための第一歩を踏み出したことをとても嬉しく思います。特にAdobe Illustratorは多機能で、使いこなすのには少し時間がかかるかもしれませんが、心配しないでください!今日は、右側のパネルが消えてしまったときの対処法を、プロの目線とデザイナーの視点から詳しく解説します。これを読んで、あなたのデザイン作業をスムーズに進めましょう!
1. パネルやツールの表示問題
まずは、Adobe Illustratorでよくある表示の問題について見ていきましょう。特に右側のパネルが消えてしまうと、作業が進まなくて焦ってしまいますよね。ここでは、パネルを再表示させる方法と、ツールバーの表示設定を確認する方法を紹介します。
1.1 右側のパネルを再表示させる方法
右側のパネルを再表示させるには、まず「ウィンドウ」メニューを開いてください。そこから「アートボード」や「レイヤー」など、必要なパネルを選択します。これで、消えてしまったパネルが再び表示されますよ!
1.2 ツールバーの表示設定を確認する
ツールバーが表示されていない場合も、同様に「ウィンドウ」メニューから「ツール」を選んで表示させることができます。また、ショートカットキーの「Tab」を押すと、ツールバーが隠れたり表示されたりしますので、意外と便利です!
2. レイアウトのリセット方法

次に、レイアウトのリセット方法をご紹介します。作業中にレイアウトが崩れてしまったときは、元の状態に戻す手順を知っておくと安心です。
2.1 レイアウトを元の状態に戻す手順
レイアウトを元に戻すには、「ウィンドウ」メニューから「ワークスペース」を選び、「リセット」をクリックします。これで、カスタマイズしたレイアウトが初期状態に戻りますので、安心してください!
2.2 デフォルトのワークスペースを選択する方法
デフォルトのワークスペースを選択するには、同じく「ウィンドウ」メニューから「ワークスペース」を選び、好みのワークスペースを選択します。これで、作業に最適な環境を簡単に整えることができます!
3. 設定の確認
設定の確認は、問題解決の第一歩です。表示設定や環境設定を見直すことで、思わぬトラブルを解決できることがあります。
3.1 表示設定を見直す
表示設定を見直すには、「編集」メニューから「環境設定」を選び、「表示」をクリックします。ここで、表示に関する設定を確認し、必要に応じて調整しましょう。
3.2 環境設定で確認すべき項目
環境設定では、特に「一般」や「ガイド」などの項目を確認することが大切です。これにより、作業の効率が大きく向上しますよ!
4. ソフトウェアの不具合
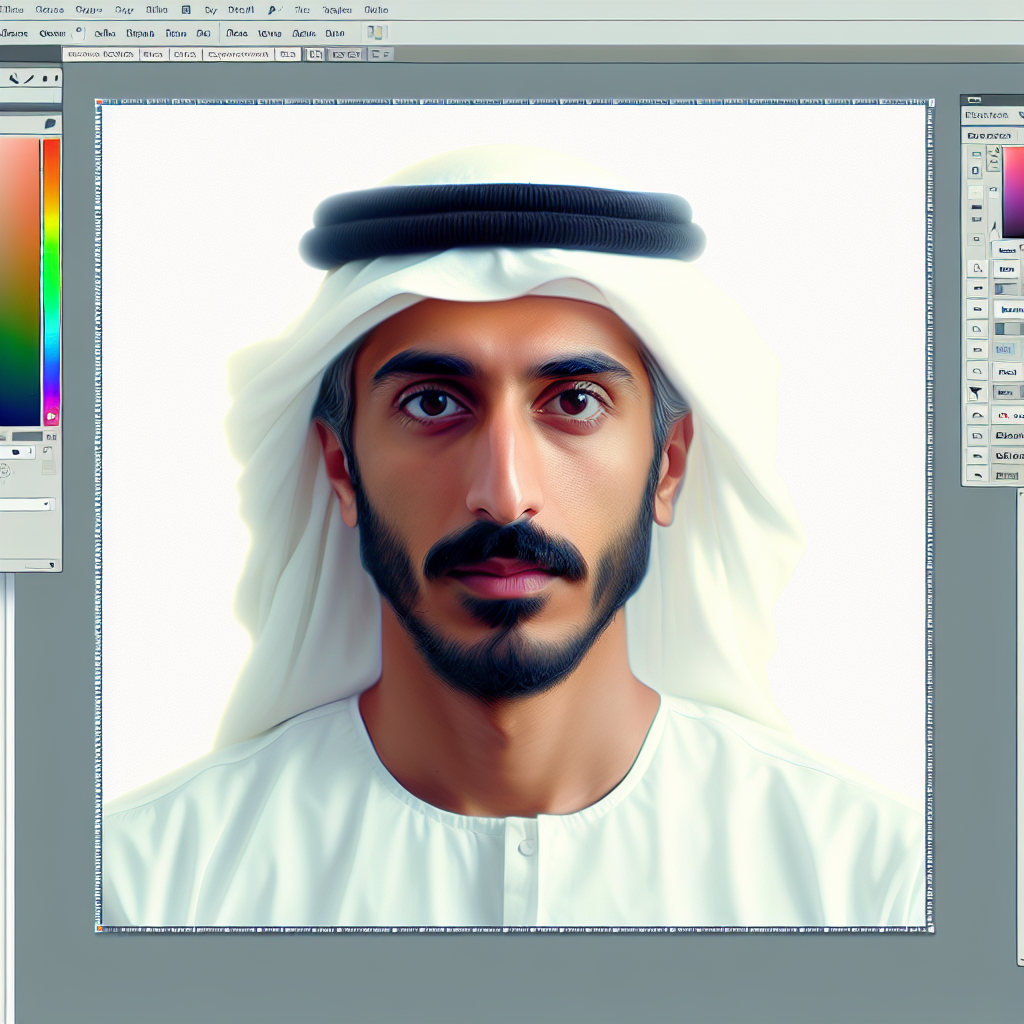
時には、ソフトウェア自体に不具合が発生することもあります。Adobe Illustratorのバグを確認し、アップデートすることで解決できることが多いです。
4.1 Adobe Illustratorのバグを確認する
Adobeの公式サイトやフォーラムで、現在のバージョンに報告されているバグを確認してみましょう。これにより、同じ問題を抱えている他のユーザーの情報を得ることができます。
4.2 ソフトウェアのアップデート方法と重要性
ソフトウェアのアップデートは非常に重要です。「ヘルプ」メニューから「アップデート」を選ぶことで、最新のバージョンに簡単に更新できます。これにより、バグ修正や新機能を利用することができ、作業がさらに快適になります!
5. カスタマイズの影響
最後に、カスタマイズが与える影響について考えてみましょう。自分好みにカスタマイズすることは大切ですが、それが逆に問題を引き起こすこともあります。
5.1 ショートカット設定が与える影響
ショートカット設定を変更すると、作業がスムーズになる一方で、元の設定を忘れてしまうことも。特に初心者の方は、デフォルトのショートカットを覚えておくと安心です。
5.2 カスタマイズを元に戻す方法
カスタマイズを元に戻すには、「編集」メニューから「環境設定」を選び、「リセット」をクリックします。これで、カスタマイズを簡単に元に戻すことができます!

| 操作 | 手順 |
|---|---|
| 右側のパネルを再表示 | ウィンドウメニューから必要なパネルを選択 |
| レイアウトをリセット | ウィンドウメニューからワークスペースをリセット |
| ソフトウェアのアップデート | ヘルプメニューからアップデートを選択 |

これで、Adobe Illustratorの右側のパネルが消えたときの対処法についての解説は終了です。ぜひ、これらの方法を試してみて、快適なデザインライフを楽しんでくださいね!


