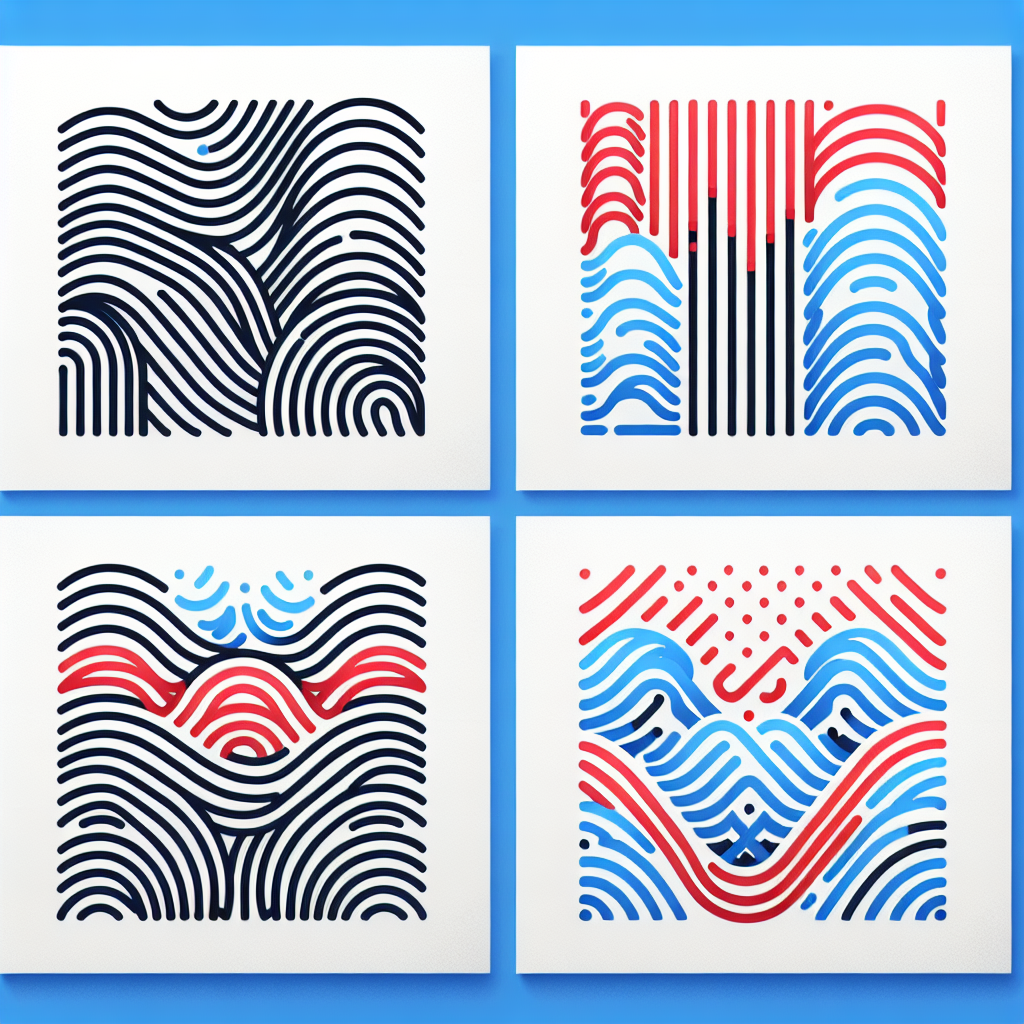Adobe Illustratorでのギザギザの解消法
こんにちは!デザイン初心者の皆さん、Adobe Illustratorを使っていると、時々「ギザギザ」した画像に悩まされることはありませんか?今回は、ギザギザの原因や解決方法をプロの目線から詳しく解説していきます。これを読めば、あなたのデザインももっと魅力的に仕上げることができるはずです!
ギザギザの原因
ベクター画像がギザギザになる理由
ベクター画像は、数学的な計算に基づいて描かれた画像です。しかし、縮小や拡大を繰り返すと、線が不自然に見えることがあります。これがギザギザの原因です。特に、低解像度での表示やエクスポート時に顕著になることが多いです。
ギザギザを引き起こす操作とは
ギザギザは、特定の操作によって引き起こされることがあります。例えば、オブジェクトの変形や回転、スムージングの不足などが挙げられます。これらの操作を行う際は、注意が必要です。

解像度の設定

解像度とギザギザの関係
解像度は、画像の詳細度を示します。解像度が低いと、画像がぼやけたり、ギザギザが目立つことがあります。特に印刷物の場合、高解像度が求められます。
最適な解像度設定の方法
最適な解像度は、用途によって異なります。一般的には、印刷用には300dpi、ウェブ用には72dpiが推奨されます。Adobe Illustratorでは、設定を簡単に変更できるので、用途に応じて調整しましょう。
| 用途 | 推奨解像度 |
|---|---|
| 印刷 | 300dpi |
| ウェブ | 72dpi |
アンチエイリアスの調整
アンチエイリアスとは?
アンチエイリアスは、画像のエッジを滑らかにする技術です。これを使うことで、ギザギザが軽減され、より自然な見た目になります。特にテキストや細かいラインのデザインには欠かせません。
ギザギザを解消するための設定方法
Adobe Illustratorでは、アンチエイリアスの設定を簡単に行えます。「表示」メニューから「アンチエイリアス」を選択し、設定を調整しましょう。これにより、デザインが大幅に改善されることがあります。

エクスポート時の問題
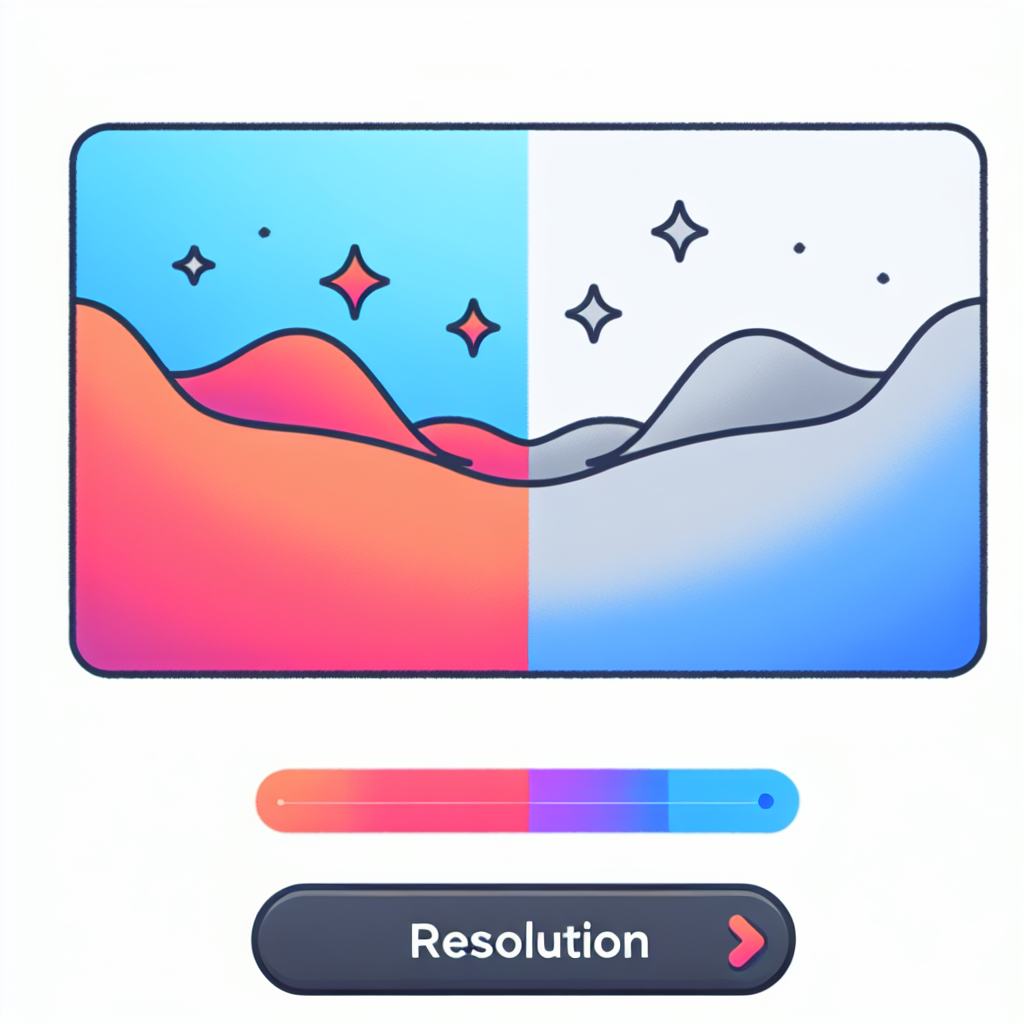
エクスポート形式による影響
エクスポート時には、選択した形式がギザギザに影響を与えることがあります。特にJPEG形式は圧縮によって画質が落ちるため、注意が必要です。PNGやSVG形式を使用することで、クオリティを維持しやすくなります。
ギザギザを防ぐためのエクスポート設定
エクスポートする際は、設定をしっかり確認しましょう。「高品質」を選択し、必要に応じて解像度も調整します。これにより、ギザギザを最小限に抑えることができます。
デザインの質向上
ギザギザを防ぐためのテクニック
ギザギザを防ぐためには、いくつかのテクニックがあります。まず、オブジェクトの整列を行い、均一な配置を心がけましょう。また、パスの編集を行うことで、より滑らかなラインを作成できます。
デザインのクオリティを向上させるヒント
デザインのクオリティを向上させるためには、常に最新のトレンドを追いかけることが重要です。Adobeの公式サイトやコミュニティを活用して、他のデザイナーの作品を参考にしてみてください。こちらからIllustratorの詳細を確認できます!

まとめ
ギザギザを防ぐためのポイントの振り返り
今回の内容を振り返ると、ギザギザは解像度やアンチエイリアス、エクスポート設定に大きく影響されることが分かりました。これらのポイントをしっかり押さえて、デザインに活かしていきましょう。
今後のデザインに活かすためのアドバイス
今後は、常に作品を見直し、ギザギザが発生しないように心がけましょう。また、他のデザイナーとの交流を通じて、新しいアイデアや技術を学ぶことも大切です。あなたのデザインがますます素敵になることを願っています!